Linuxخطوات تحميل و تثبيت VirtualBox
1- توجه إلى موقع التحميل الرسمي لبرنامج VirtualBox.
2- قم بتحميل النسخة المناسبة لجهازك، في حالتنا سنقوم بتحميل نسخة نظام ويندوز كما يلي.
3- أنقر بزر الماوس الأيمن على النسخة التي قمت بتحميلها و من ثم أنقر على Run as admninstrator حتى تبدأ عملية التثبيت.
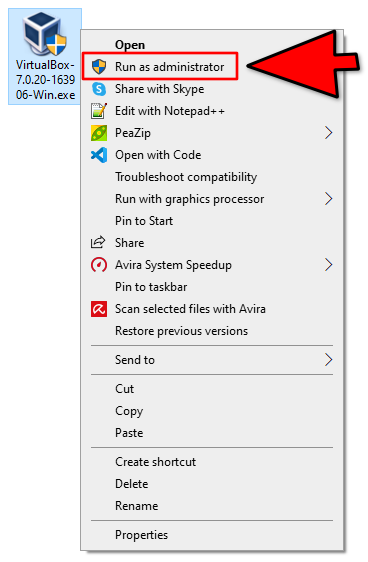
4- في النافذة التالية أنقر على الزر Next فقط.
5- في النافذة التالية أنقر على الزر Next فقط.
6- في النافذة التالية أنقر على الزر Next فقط.
7- في النافذة التالية أنقر على الزر Next فقط.
8- في النافذة التالية أنقر على الزر Next فقط.
9- في النافذة التالية أنقر على الزر Install للموافقة على جميع الخيارات السابقة و بدء التبثيت.
10- في النافذة التالية أنقر على الزر Finish لإغلاق هذه النافذة لأن التبثيت قد اكتمل.
11- بعد أن تُغلق النافذة السابقة سيتم فتح برنامج VirtualBox بشكل تلقائي كما يلي.
إلى هنا نكون قد قمنا بثبيت برنامج VirtualBox بنجاح.
الآن عليك العودة للدرس و مشاهدة خطوات تحميل نسخة من لينكس يمكن تشغيلها من خلاله.
