تثبيت محاكي الشبكات GNS3 في نظام GNU/Linux
- خطوات تحميل و تنصيب برنامج GNS3
- إضافة سويتشات و راوترات في GNS3
في هذا المقال سنشرح طريقة تثبيت أفضل و أجمل محاكي شبكات GNS3 على نظام جينو لينكس و سوف نحل جميع المشاكل التي قد تحدث معكم.
خطوات تحميل و تنصيب برنامج GNS3
1- ندخل للموقع الرسمي لتحميل البرنامج.
من هنا ستحدد نوع توزيعتك و تعرف طريقة التثبيت الخاصة بها.
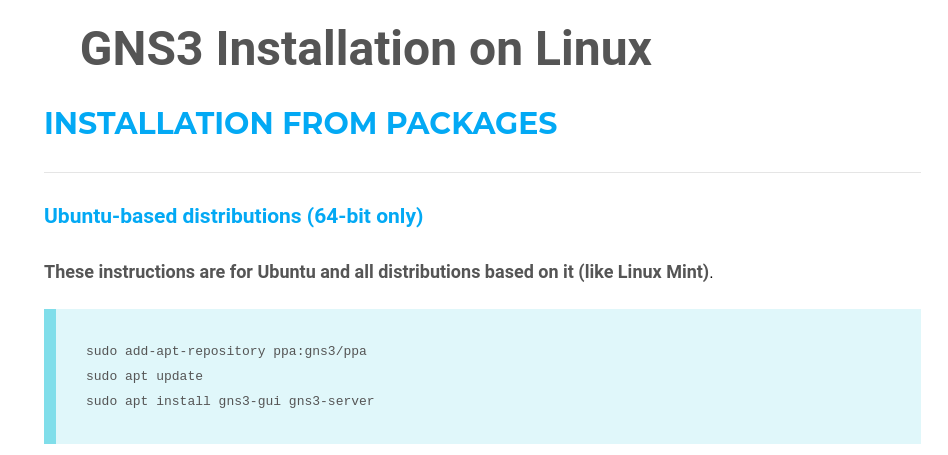
2- قم بكتابة الأمر التالي في موجهة الأوامر لتثبت المستودعات المطلوبة.
sudo add-apt-repository ppa:gns3/ppa && sudo apt update
إنتظر قليلاً حتى يتم التحميل.
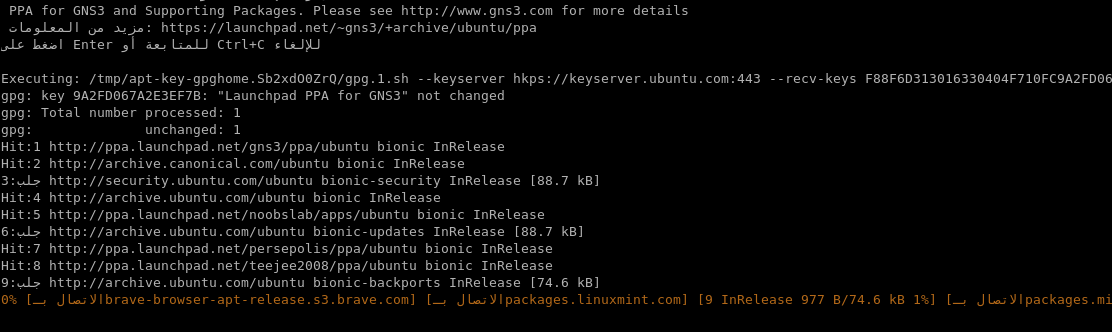
3- لتثبيت حزم GNS3 و سيرفر GNS3 نكتب التالي في موجه الأوامر.
sudo apt install gns3-gui gns3-server gns3-iou -y
إنتظر قليلاً حتى يكتمل التحميل.
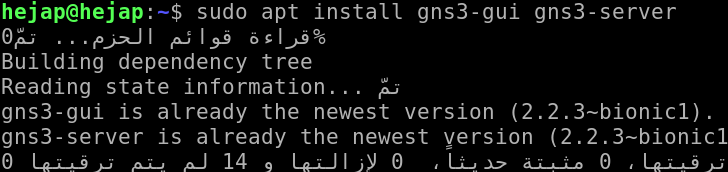
4- الآن يجب ربط سيرفر GNS3 ببرنامج GNS3 و لنفعل ذلك نقوم بفتح ملف الإعدادات gns3_server.conf الخاص بسيرفر GNS3 من خلال كتابة الأمر التالي:
nano .config/GNS3/2.2/gns3_server.conf
5- الآن نقوم بتعديل معلومات هذا الملف و و نحدد إسم المستخدم الذي تريد و الباسورد الذي تريده و البورت الذي سيعمل عليه كالتالي:
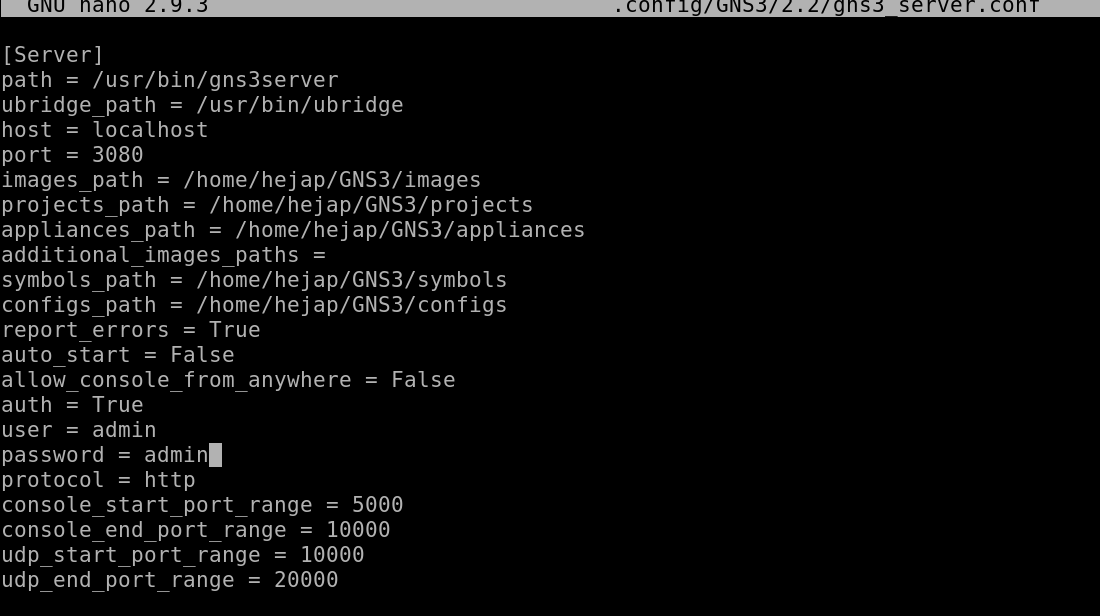
6- بعد الإنتهاء من تحديد المعلومات ننقر على Ctrl + x ثم على Y لحفظ التغييرات التي تم إجراءها كالتالي.
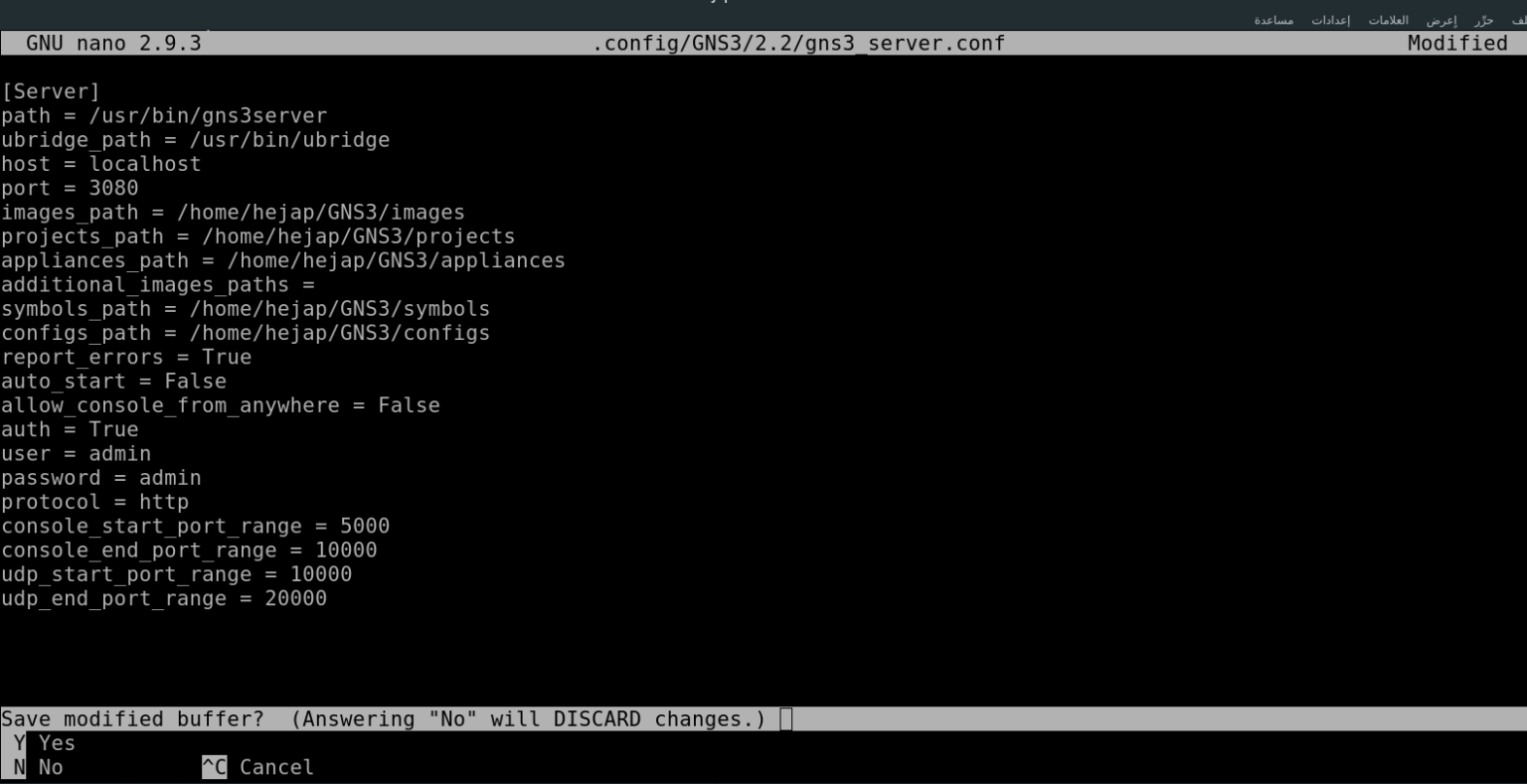
7- الآن نقوم بتشيغل السيرفر من خلال كتابة الأمر gns3server في موجه الأوامر.
عندما يعمل سيظهر لك التالي في موجه الأوامر.
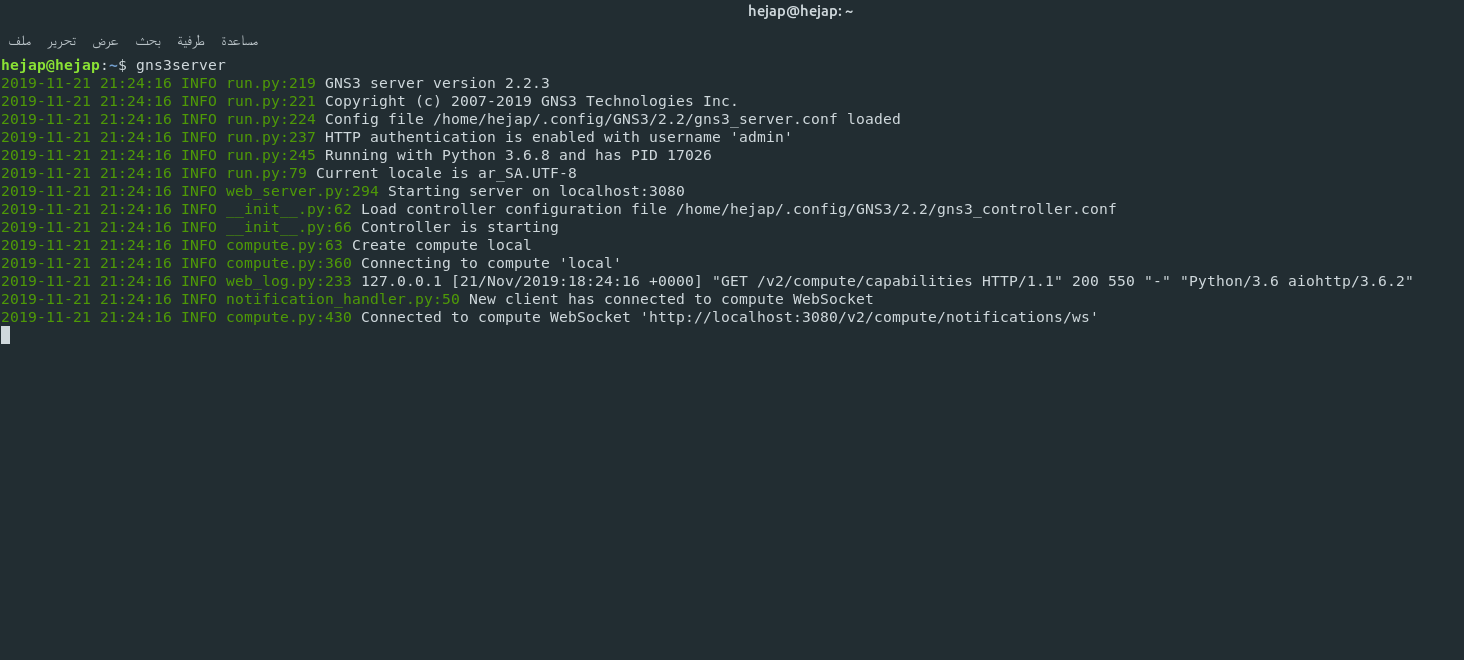
و سيفتح المتصفح كالتالي و لاحظ أنه يفتح على البورت رقم 3080 كما حددنا في الإعدادات.
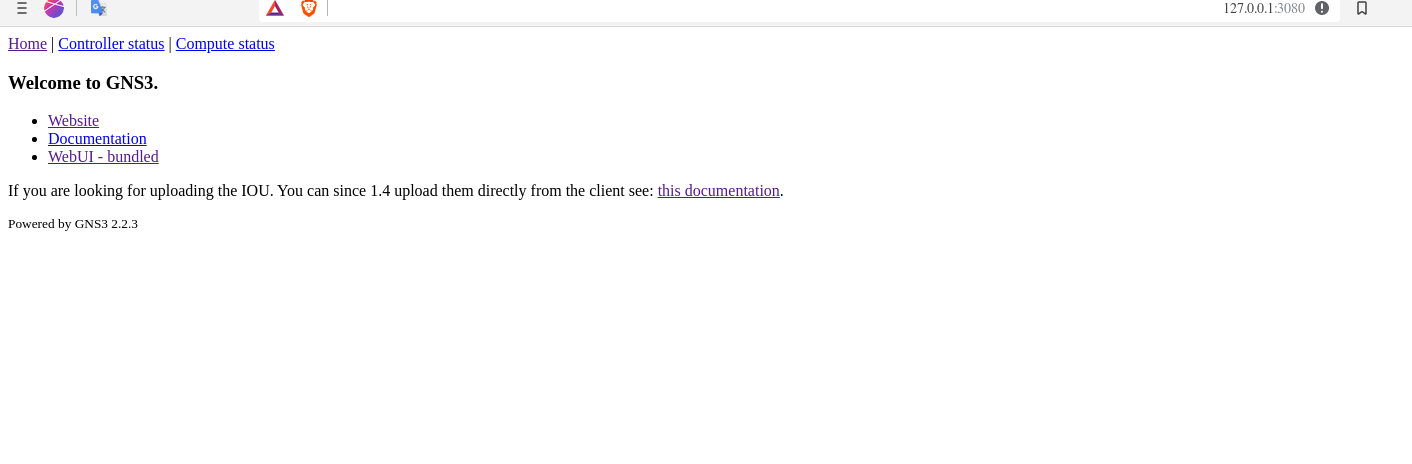
8- الآن نبقي السيرفر شغالاً و نفتح برنامج GNS3 من خلال كتابة الأمر gns3 في موجه الأوامر و من بعدها نفتح قائمة البرنامج و ننقر على Settings لضبط إعداداته.
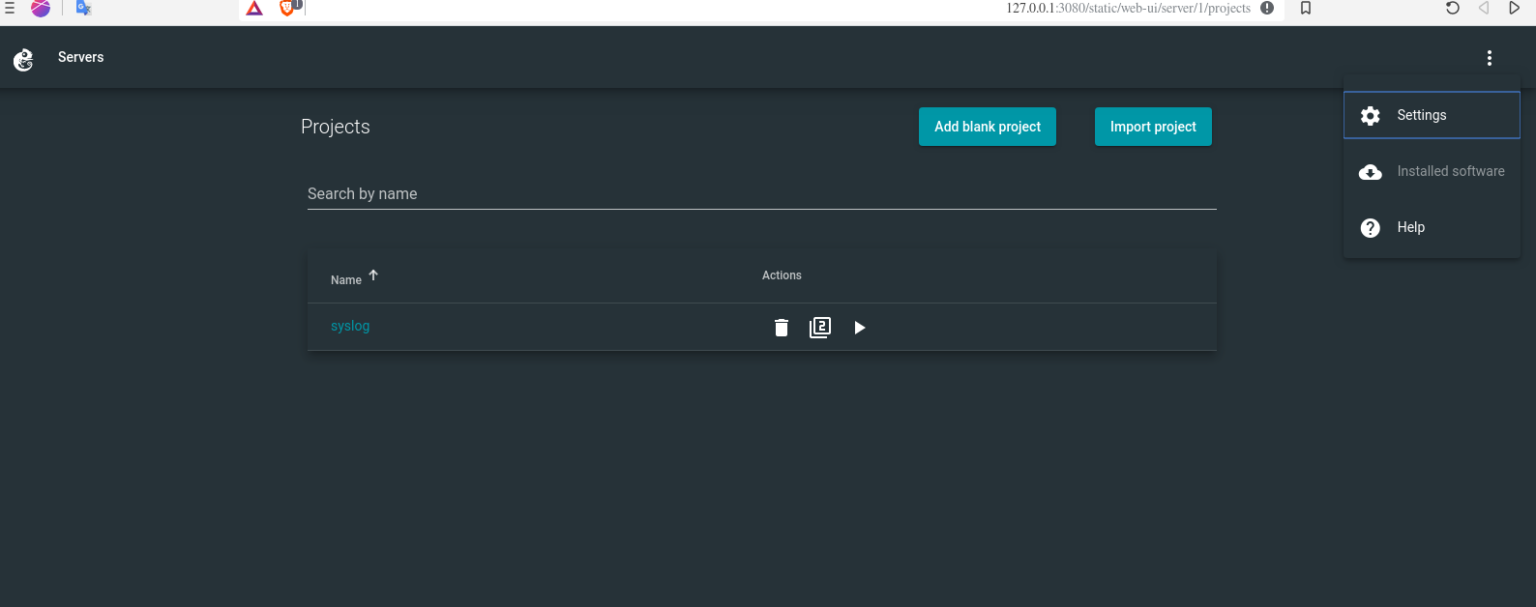
9- نختار Server من القائمة اليسرى و من ثم نتأكد من تحديد نفس المعلومات الظاهرة في اللائحة Server prefrences و بعد الإنتهاء يجب أن تنقر على OK لحفظ التغيرات التي تم إجراءها.
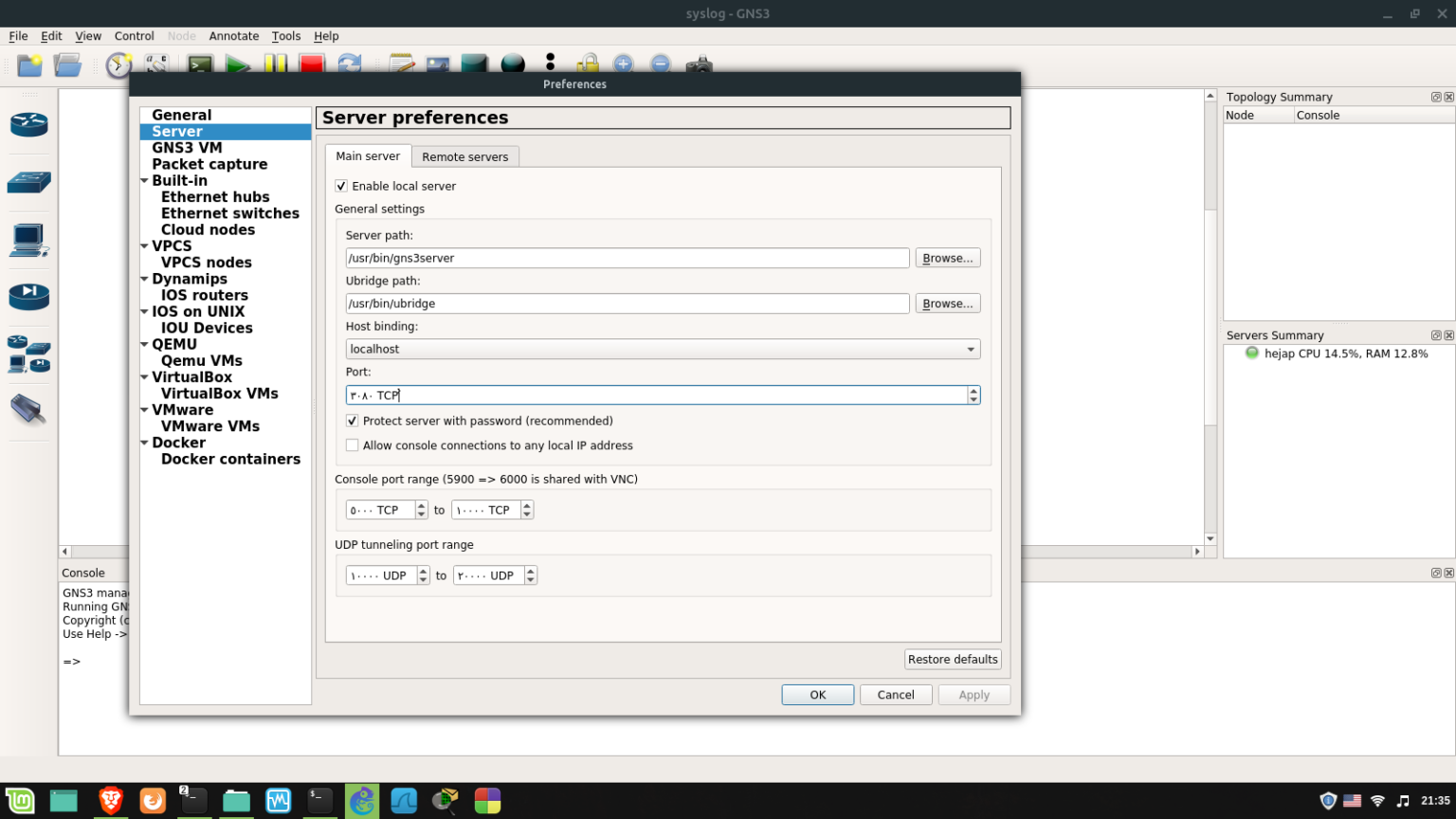
إضافة سويتشات و راوترات في GNS3
في البداية يجب تحميل السويتشات ( Switches ) و الراوترات ( Routers ) و هذه روابط مباشرة لتحميلهم:
خطوات إضافة الراوتر
الآن سنقوم بإضافة الراوترات في البرنامج من داخل الإعدادات:
1- في القائمة اليسرى نقوم بفتح الخيار Dynamicips و نختار منه IOS routers.
ملاحظة: في حال وجود أي راوترات سابقة فإنها ستظهر في اللائحة اليمنى كالتالي.
2- الآن ننقر على New كالتالي.
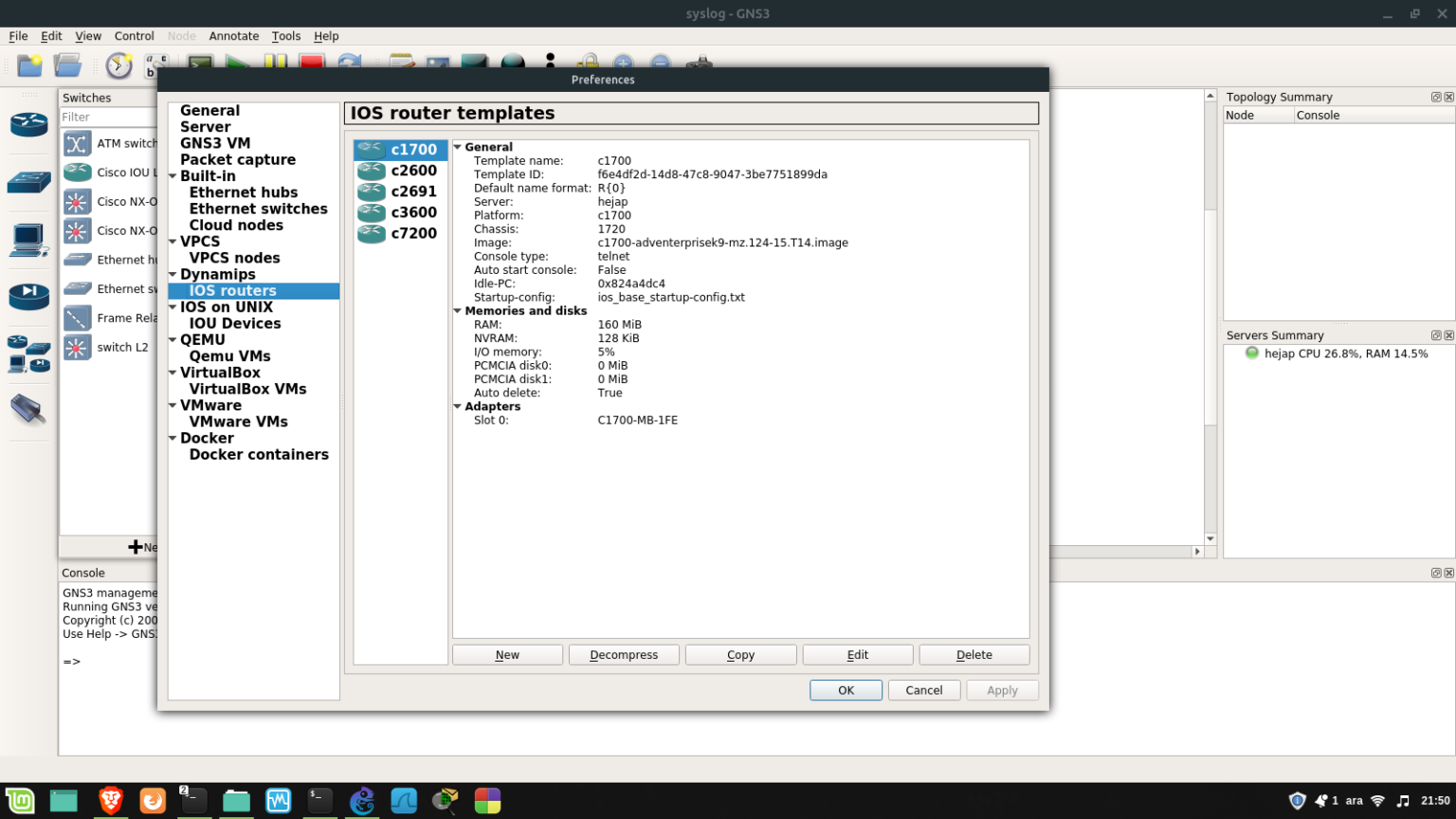
3- نختار New image.
4- ننقر على كلمة Browse لنحدد مكان الراوتر الذي قمنا بتحميله قبل قليل و الذي نوعه bin
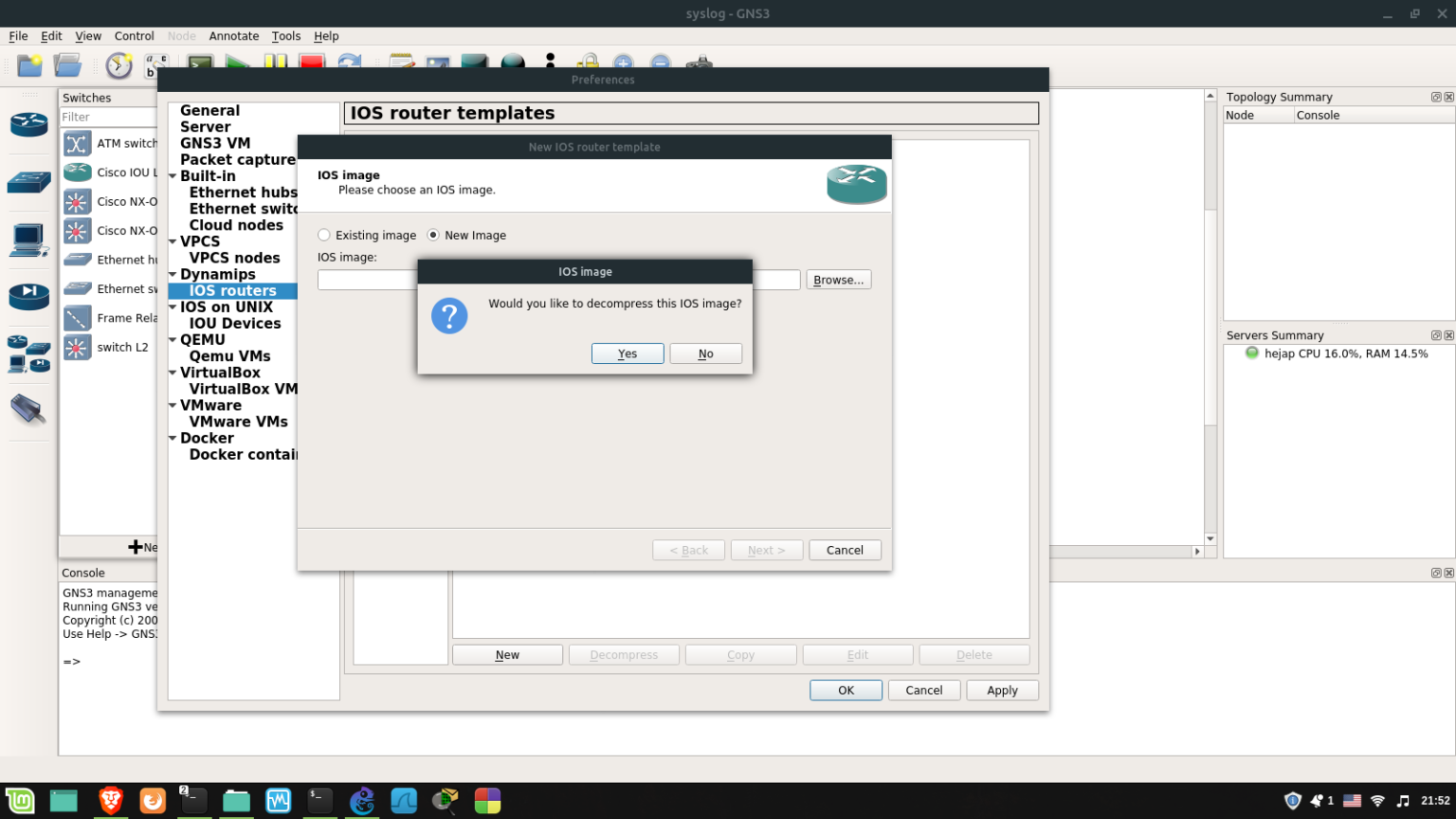
5- الآن يطلب منك وضع إسم للراوتر الذي تريد إضافته في البرنامج.
الأفضل أن تضع نفس إسم الراوتر الذي قمت بتحميله سابقاً.
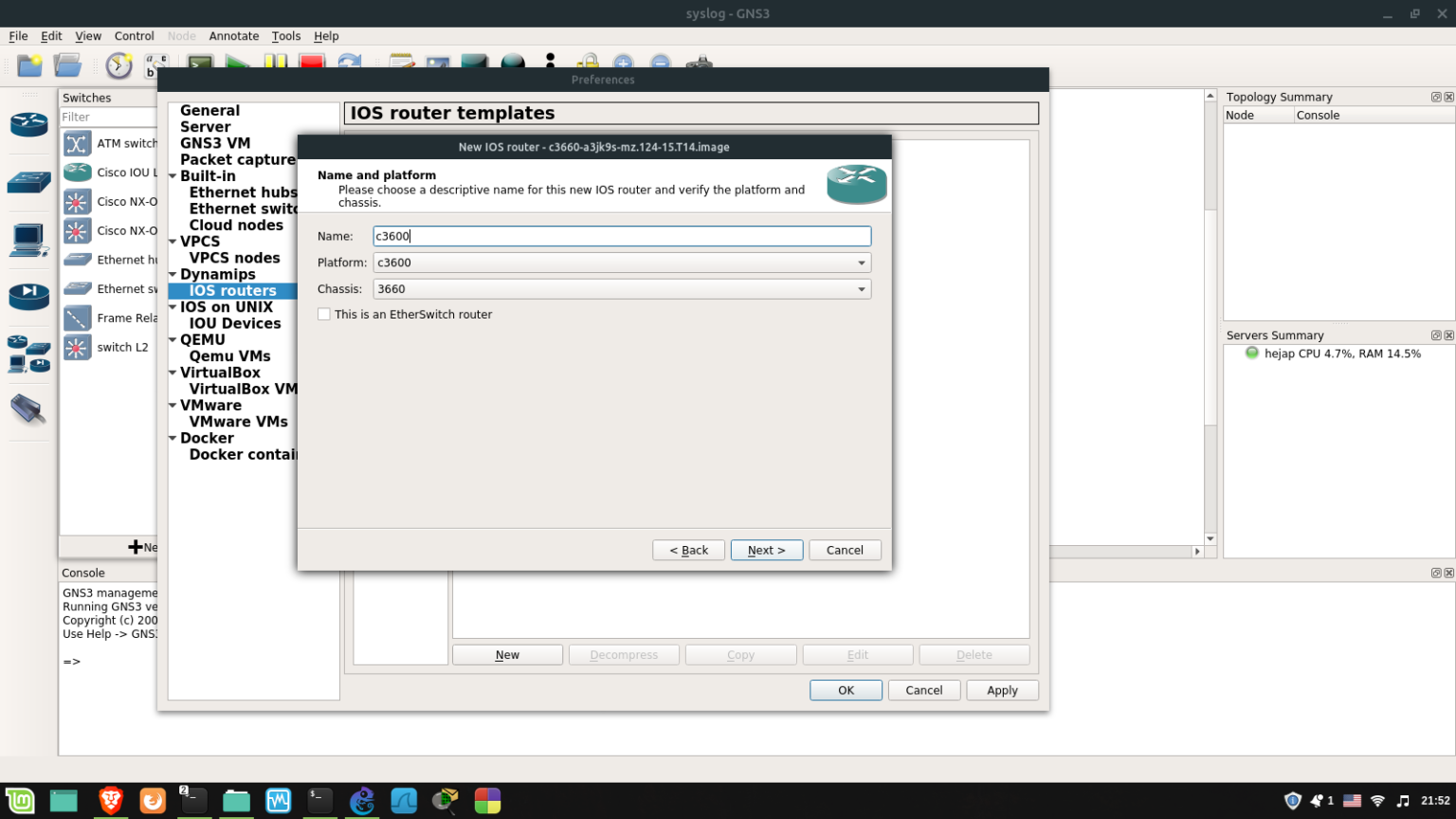
6- أنقر على ilde_PC finder لتقليل إستهلاك المعالج.
7- أنقر على Finish.
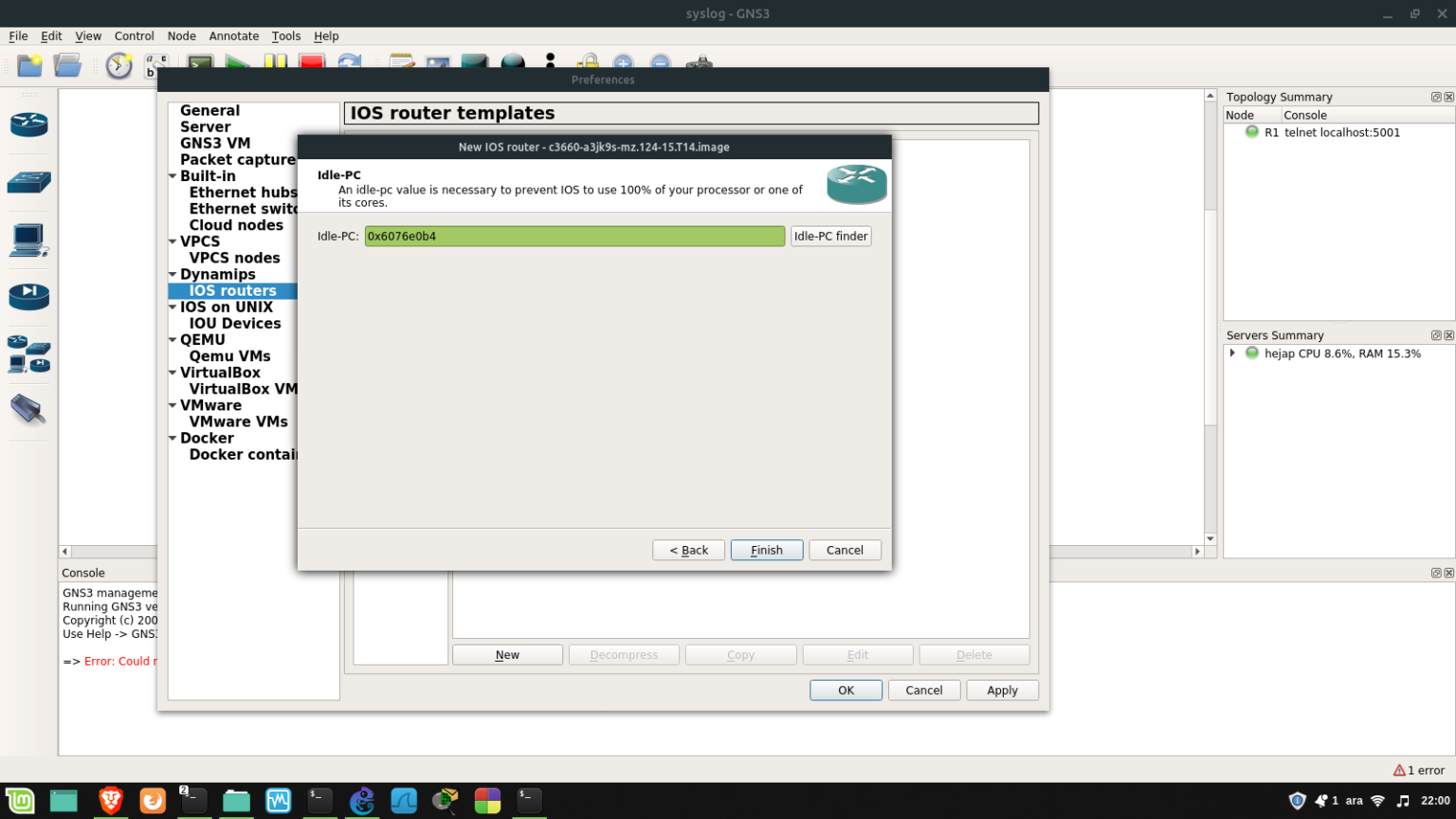
إلى هنا نكون أضفنا الراوتر بنجاح.
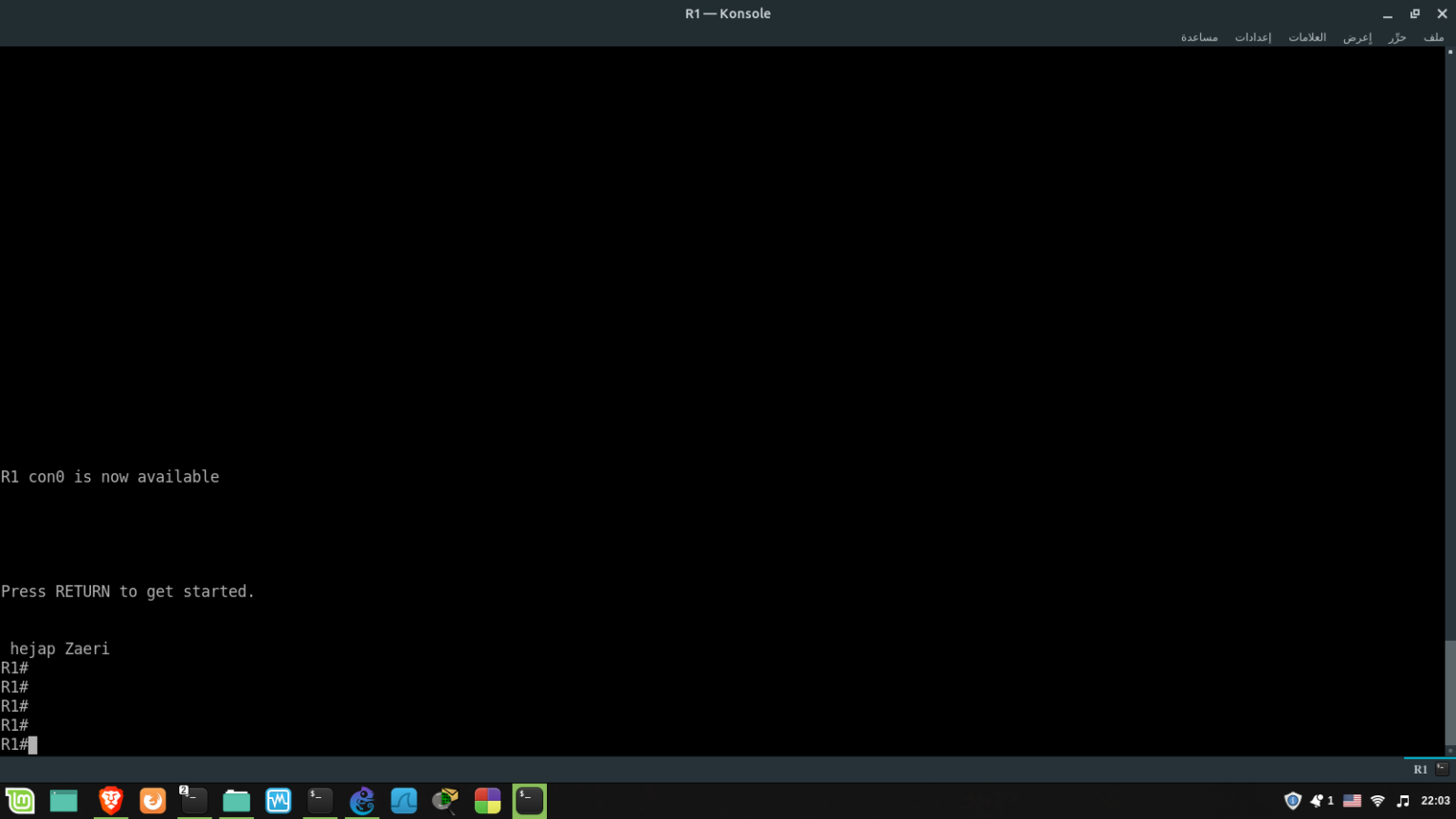
خطوات إضافة السويتش
1- قم بتحميل برنامج CiscoIOUKeygen3f من أجل تفعيل البرنامج من الرابط التالي.
ipvanquish.com/download/CiscoIOUKeygen3f.py
2- قم بتشغيل برنامج CiscoIOUKeygen3f من خلال كتابة الأمر التالي:
sudo python3 CiscoIOUKeygen3f.py
سيظهر لك التالي في موجه الأوامر بعد تنفيذ الأمر.
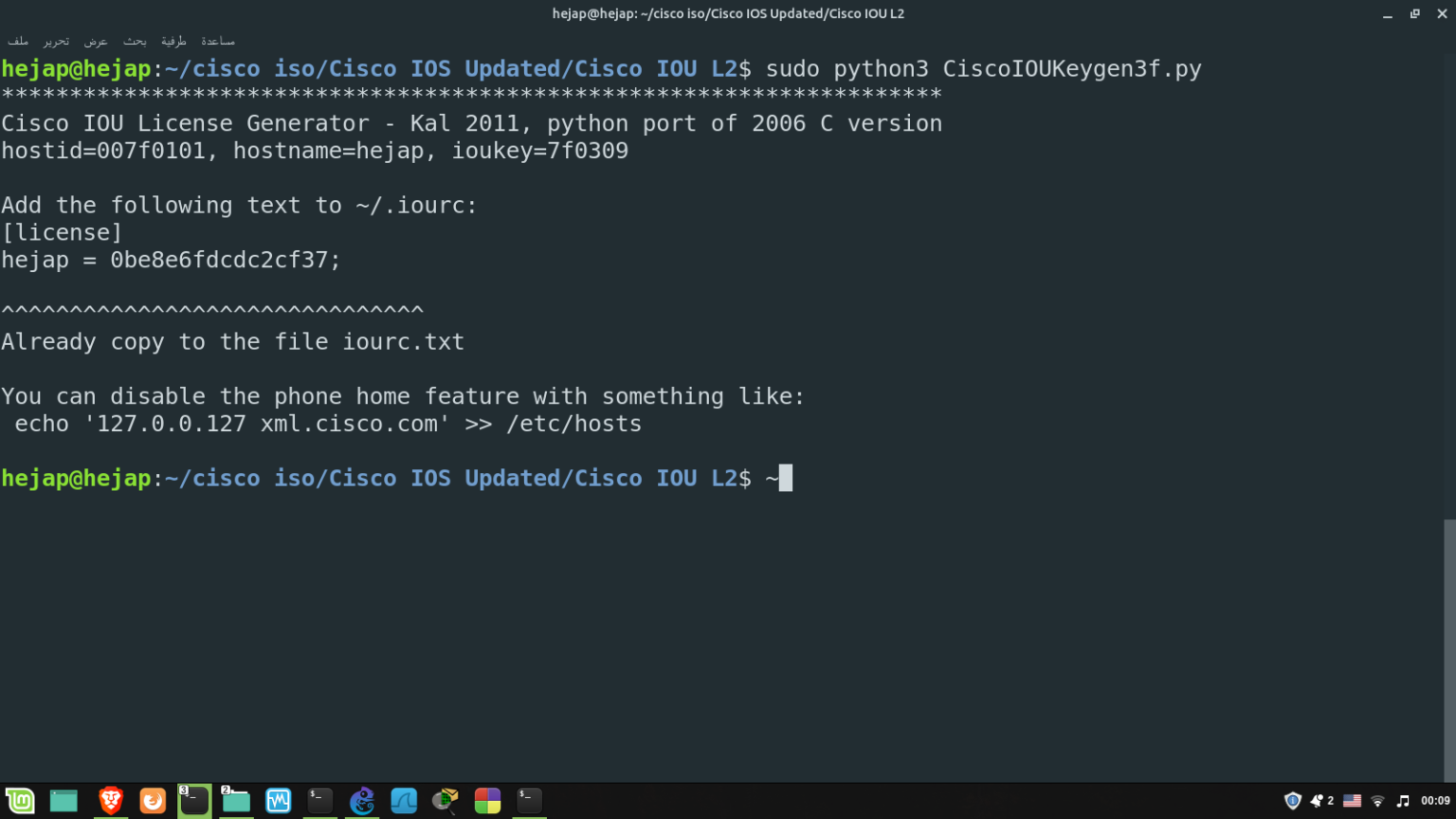
لاحظ أنه أعطاك الترخيص و وضعه في ملف إسمه iourc.txt
3- الآن نقوم بفتح الملف /etc/hosts بصلاحية الروت من خلال كتابة الأمر التالي:
sudo nano /etc/hosts
4- قم بإضافة السطر التالي في آخره.
127.0.0.127 xml.cisco.com
محتوى الملف سيظهر كالتالي بعد إضافة السطر الجديد فيه.
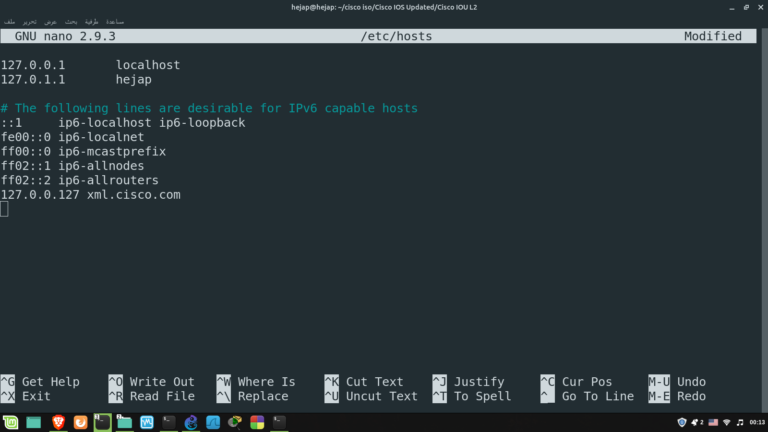
5- قم بحفظ الملف لحفظ التغيرات التي تم إجراءها و من ثم يمكنك إغلاقه.
6- الآن توجه للمجلد الذي يوجد فيه الملف iourc.txt من أجل نسخ الترخيص الموجود فيه.
أكتب الأمر التالي لمشاهدة محتوى الملف.
cat iourc.txt
7- قم بنسخ سطر الترخيص الذي يظهر تحت كلمة [license] كما هو.
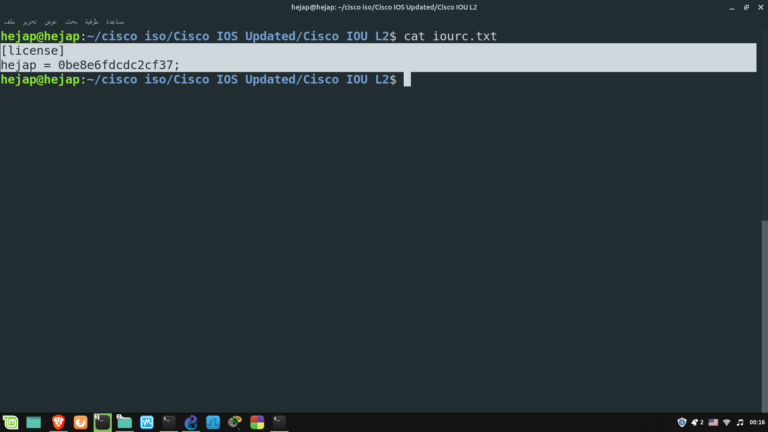
8- إفتح برنامج GNS3 و توجه للإعدادات.
9- إختر كلمة IOS on UNIX من القائمة اليسرى.
10- قم بلصق الكلمة التي نسختها في المربع الفارغ في القائمة اليسرى.
11- أنقر على Ok لحفظ التغيرات.
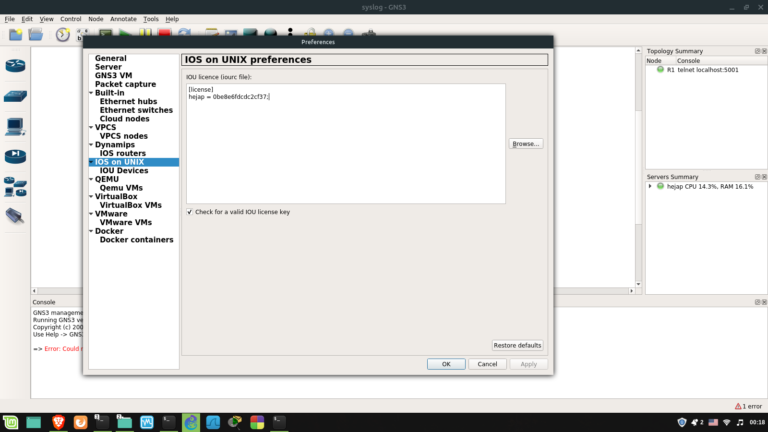
12- الآن أنقر على IOU Devices.
13- في القائمة اليمنى, أنقر على New.
14- قم بإدخال إسم للسويتش الجديد الذي تريد إضافته و يفضل أن تضع نفس إسم السويتش الذي قمت بتحميله.
15- أنقر على خيار New image.
16- أنقر على كلمة Browse لتحدد مكان السويتش الذي قمت بتحميله قبل قليل و الذي نوعه bin
17- أنقر على Finish كالتالي.
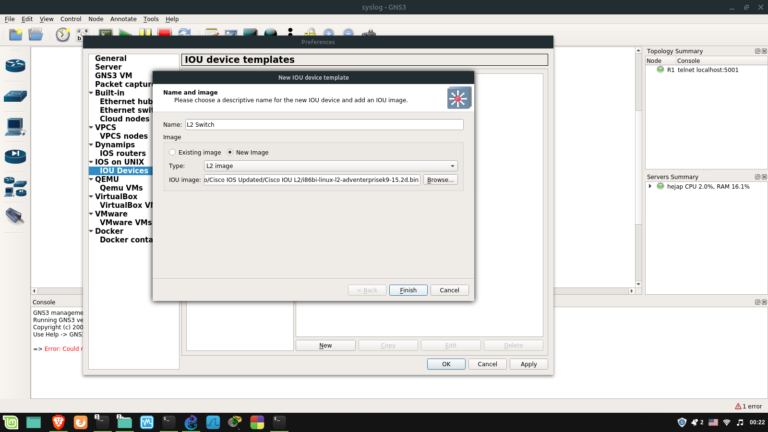
بعد إضافته سيظهر كالتالي في القائمة اليمنى.
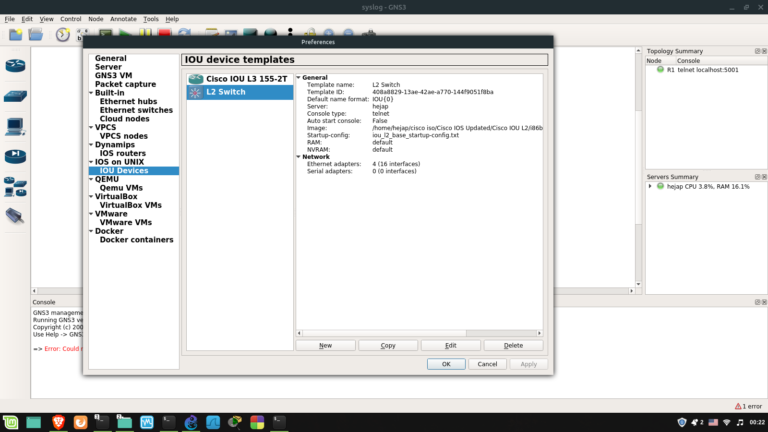
إلى هنا نكون أضفنا السويتش بنجاح.
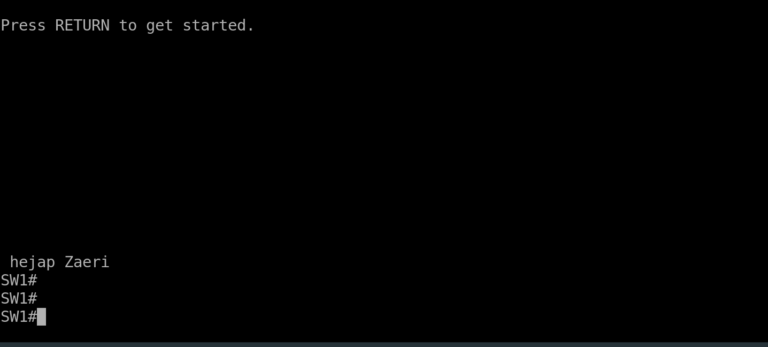
إن شاء الله يكون الشرح واضح و مفهوم و اي مشكلة تواجهها أثناء تطبيق الخطوات التي وضعتها أتمنى التواصل معي أسفل المقالة في قسم التعليقات.


