أداة steghide للتراسل الآمن و إخفاء الرسائل داخل صورة
- تنصيب أداة steghide لإخفاء الصور
- طريقة إخفاء البيانات بداخل صورة
- عملية اظهار البيانات المخفية في صورة
في هذا المقال ستتعلم طريقة التواصل أو إرسال البيانات الحساسة بشكل خفي و مشفر بداخل صور باستخدام أداة steghide.
تنصيب أداة steghide لإخفاء الصور
أولاً نفتح الترمنال في اللينكس و نكتب الأمر التالي من أجل تنصيب الأداة.
apt-get install steghide
بعدها نضغط Enter و ننتظر لحين تحميلها.
بعد إنتهاء التحميل, أكتب steghide لتفتح الأداة كما في الصورة التالية:
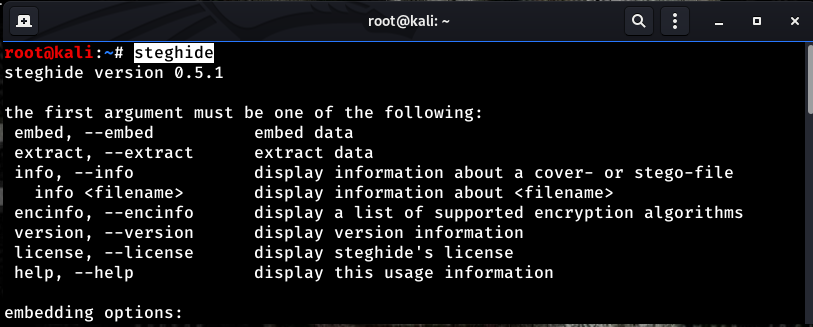
إلى هنا تكون قد قمت بتنصيب الأداة بنجاح. قم بإغلاق الترميال و تابع الشرح لتتعلم كيف تستخدمها.
طريقة إخفاء البيانات بداخل صورة
1- إستخدم أي صورة لديك نوعها JPG و ضعها على سطح المكتب و قم بتغير إسمها إلى harmush.jpg حتى تعمل مثلنا تماماً.
ملاحظة: في حال كان إسم و نوع الصورة مختلف و لم تقم بتغييره, عليك وضع الإسم الصحيح في الأمر الذي ستكتبه لإنشاء الصورة.
2- قم بإنشاء ملف نصي و أعطه أي إسم تريد مثل harmush.txt
أكتب الرسالة التي تريد إخفائها بداخل هذا الملف.
3- إفتح الترمنال و أكتب فيها الأمر cd Desktop للإنتقال لسطح المكتب.
4- أكتب الأمر التالي ثم أنقر على Enter لتنفيذ الأمر لإنشاء نسخة مشفرة من الصورة harmush.jpg إسمها harmush2.jpg و بداخلها الملف النصي harmush.txt
steghide --embed -ef harmush.txt -cf harmush.jpg -sf harmush2.jpg -p 123456
الأمر سيبدو كالتالي حين تكتبه في الترمنال.
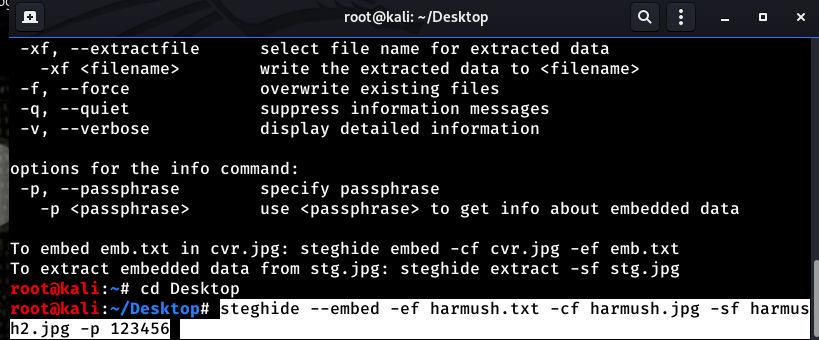
شرح الأوامر التي قمنا بكتابتها:
steghide --embedهو أمر إخفاء البيانات.-ef harmush.txtهو إسم الملف النصي الذي به رسالتنا.-cf harmush.jpgهو إسم الصورة الأصلية قبل إخفاء البيانات بداخلها.-sf harmush2.jpgهو إسم الصورة التي سننشئها و نخفي البيانات بداخلها.-
-p 123456هو كلمة السر التي وضعناها لرسالتنا و التي يجب أن يستخدمها الطرف الآخر ليتمكن من فتحها.
5- الآن, إحذف الصورة الأصلية harmush.jpg و الملف الأصلي harmush.txt حتى نقوم بعملية إظهارهمها من جديد من الصورة المشفرة harmush2.jpg التي تحتوي نسخة من كليهما.
عملية اظهار البيانات المخفية في صورة
في البداية الحاسوب الآخر الذي سيتلقى الصورة يجب أن يكون قد قام مسبقاً بتنصيب الأداة steghide لأنه يفترض أن يستخدمها لفعل العملية العكسية التي قمنا بها عند إخفاء الملف.
الآن سوف نقوم بفتح الترمنال و التوجه لسطح المكتب لأننا سنفترض أيضاً أن الطرف الآخر قام بوضع الصورة المشفرة على سطح المكتب.
1- إفتح الترمنال و أكتب الأمر cd Desktop للإنتقال لسطح المكتب.
2- هذه الخطوة نفعلها للتأكد ما إن كانت الصورة التي تلقيناها مشفرة أم لا.
أكتب الأمر التالي لفحص الصورة و معرفة ما إذا كانت تحتوي على بيانات مخفية أم لا.
steghide --info harmush2.jpg
الأمر سيبدو كالتالي حين تكتبه في الترمنال و تنقر على Enter.
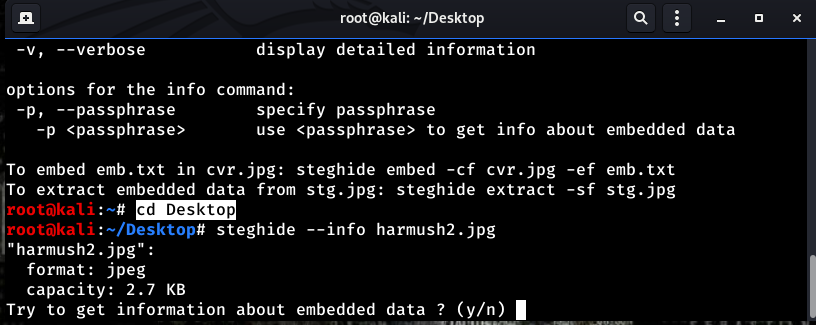
3- نلاحظ أنه فحص الصورة و أعطانا خيارات yes ,no.
4- أكتب y ثم أنقر Enter.
5- الآن يطلب منك إدخال كلمة السر الخاصة بالملف المشفر.
أكتب كلمة السر 123456 التي وضعناها للملف ثم أنقر Enter كالتالي:
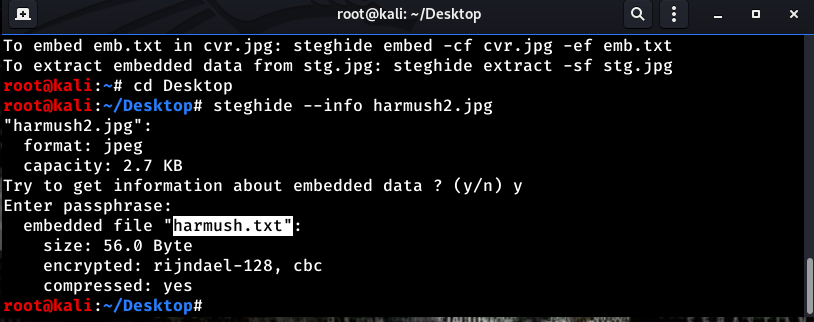
لاحظ أن قد تم ايجاد ملف نصي بداخل هذه الصورة إسمه harmush.txt
6- أكتب الأمر التالي لاستخراج الملف النصي من الصورة المشفرة و نحفظه بجانبها في سطح المكتب.
steghide --extract -sf harmush2.jpg
الأمر سيبدو كالتالي حين تكتبه في الترمنال و تنقر على Enter.
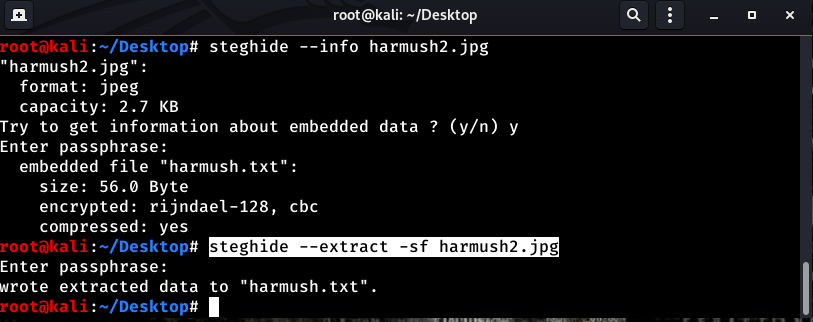
بمجرد الضغط على الزر Enter سوف نلاحظ الملف النصي ظهر على سطح المكتب و يمكن قراءة ما بداخله بكل أمان.
لرؤية هذا الشرح كاملا على اليوتيوب من خلال الضغط على الرابط التالي ( رابط الشرح )


