حل مشكلة عدم التعرّف على Pip في نظام Windows
- ما هو Pip؟
- مشكلة عدم التعرّف على Pip
- خطوات إضافة مسار Pip في نظام ويندوز
- التأكد أنّ نظام التشغيل تعرّف على Pip
ما هو Pip؟
هو نظام يستعمل لإدارة و تتبيث الحزم ( Packages ) المكتوبة بلغة بايثون حيث يمكن إيجاد الكثير منها في مستودع برمجيات بايثون باكاج إنديكس.
إبتداءً من الإصدارات 2.7.9 و 3.4 أصبح Pip مضمناً إفتراضياً في التوزيعة الرسمية لبايثون.
ملاحظة
إذا كانت هذه المرّة التي تسمع فيها بمدير الحزم Pip ففي هذا الدرس شرحنا ما هو و كيفية التعامل معه بالتفصيل لإضافة حزم في مشاريع بايثون.
مشكلة عدم التعرّف على Pip
سابقاً كان نظام Windows 7 يعاني من عدم التعرّف على Pip وهذه المشكلة كانت مشهورة جداً في وقته، بسبب عدم توافق النظام مع الإصدارات الحديثة منه فالنظام كان يدعم فقط الإصدارات القديمة وصولاً إلى الإصدار Python.3.6 و الإصدار 3.7.7 و إلى هذه اللحظة يدعم فقط هذه الإصدارات القديمة نوعاً ما من بايثون.
هذه المشكلة تظهر لك في نظام Windows 7 و كذلك الإصدارات الأحدث من ويندوز كنظام Windows 10 عند محاولة إستخدام الأمر pip حيث أنه عند الإنتقال لموجه الأوامر ( CMD ) و كتابة pip تظهر لك رسالة تخبرك أن Pip غير موجود كما هو موضّح في الصورة التالية.
.jpg)
خطوات إضافة مسار Pip في نظام ويندوز
هناك عدة حلول و لكن الحل الأفضل و يعتبر حل ناجح بنسبة 100% هو أن نقوم بإضافة مسار بايثون في الجهاز، أي نجعل الجهاز يتعرف على Pip من خلال تحديد مسار بايثون، بمعنى إخباره بالمكان الذي يتواجد فيه بايثون سواء كان على قرص النظام C:\\ أو القرص D:\\.
عن نفسي قمت بتثبت بايثون في جهازي على القرص D:\\ و هذا هو مسار بايثون الكامل عندي D:\Python.310\Scripts و لذلك سأطبق الخطوات عليه التي أذكرها عليه.
إذا لم تستطع إيجاد مسار بايثون لا تقلق هناك حيلة بسيطة تمكّنك من إيجاد المسار بكل سهولة، كل ما عليك فعله هو فتح نافدة موجّه الأوامر ( CMD ) ثم أكتب هذا الأمر echo %PATH%
و بعد ذلك إضغط من الكيبورد على الزر ENTER و ستظهر لك جميع المسارات التي يعرفها نظام ويندوز و التي تكون موجودة في المتغير PATH كما هو موضح في الصورة التالية و لاحظ أن مسار بايثون الكامل الخاص بجهازي مذكور فيه.
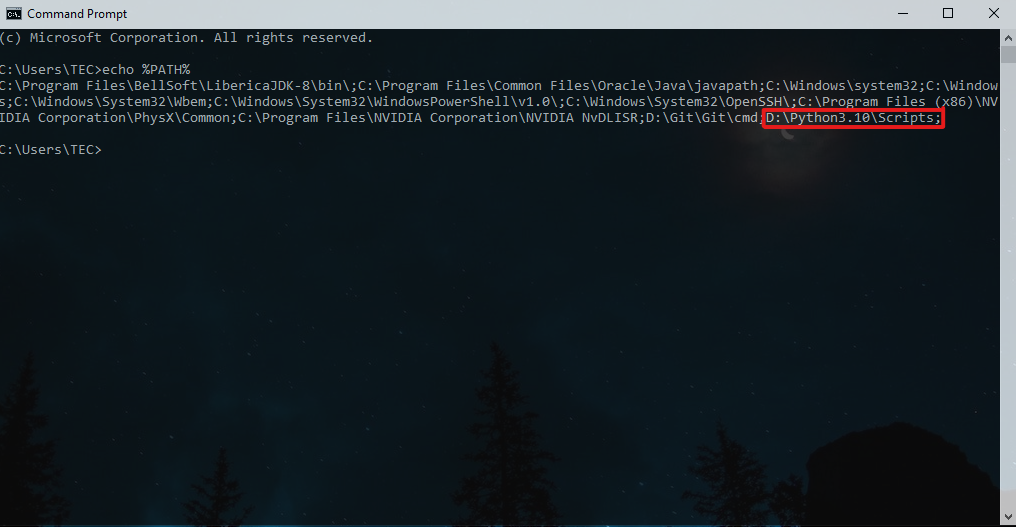
خطوات تحديد مسار الـPip
- قم بنسخ مسار بايثون.
- توجه إلى قائمة البحث في ويندوز و أكتب
Edit the system invrionmentكالتالي.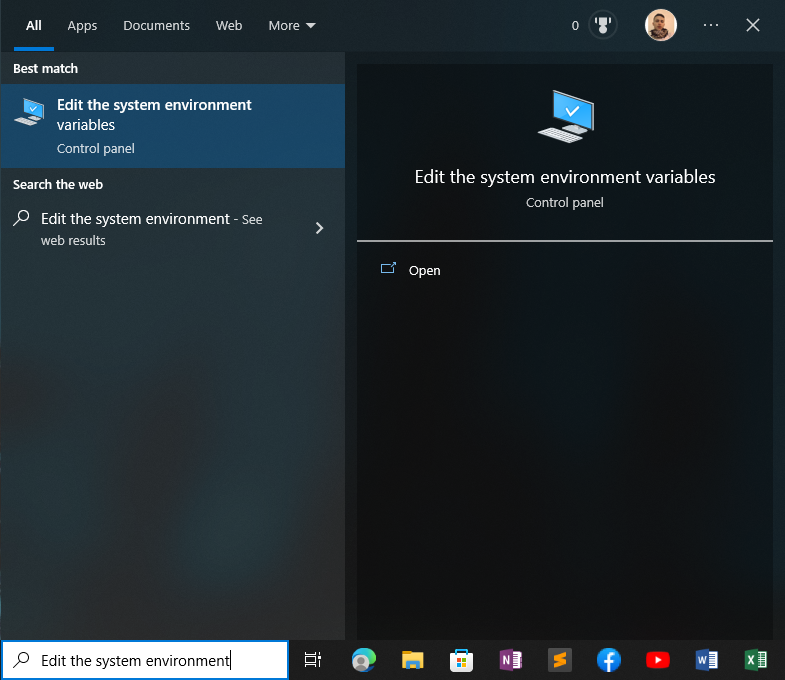
- ستنبثق لك هذه النافذة الصغيرة، أولاً توجّه للتبويب
Advancedو يليه أنقر على الزرEnvironment Variablesكالتالي.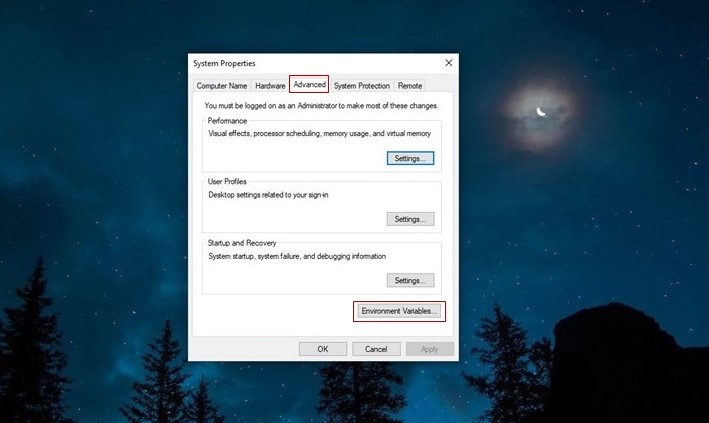
- الآن ستنبثق لك نافذة أخرى كل ما عليك فعله النقر على السطر الذي يظهر فيه الكلمة
Pathثم أنقر على الزرEditكما هو موضح في الصورة التالية.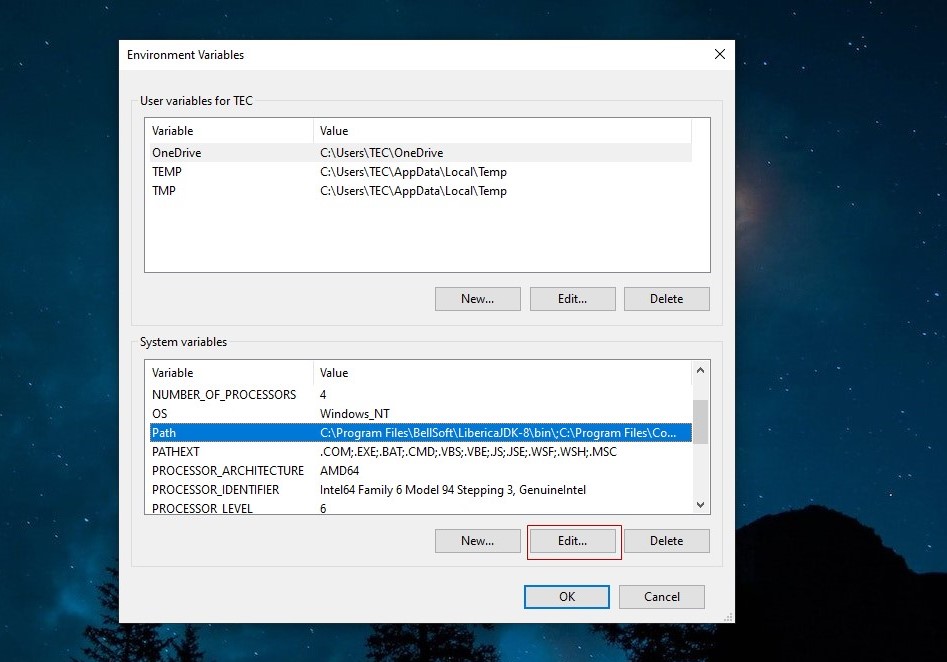
- الآن ستنبثق لك هذه النافذة الجديدة و التي يجب أن تنقر فيها على الزر
Newحتى تستطيع إضافة مسار جديد، و من بعدها قم بوضع مسار مسار البايثون الخاص في جهازك أنت و من ثم أنقر على الزرOkحتى يتم حفظ التغيرات. أنا وضعت المسارD:\Python.310\Scriptsلأنه المسار الخاص بجهازي أنا..jpg)
ملاحظة
تأكد أن المسار ينتهي بكلمة Scripts و الحرف الأول فيه يكون كبير ( Uppercase Letter ) و إلا لن يعمل معك!
التأكد أنّ نظام التشغيل تعرّف على Pip
للتأكد أنّ نظام التشغيل تعرّف على مدير الحزم Pip إفتح CMD جديد و قم بكتابة pip كالتالي و عندها سيظهر لك الأوامر التي يمكنك استخدامها معه إن كان قد تم التعرف عليه بنجاح.
.jpg)


