طريقة إسترجاع الملفات المحذوفة من الحاسوب
- ما يجب معرفته قبل إسترجاع الملفات المحذوفة
- خطوات تحميل و تنصيب برنامج Recuva
- إسترجاع الملفات المحذوفة بوسطة برنامج Recuva
- خطوات إسترجاع الملفات المحذوفة
تعلم طريقة إستعادة الملفات المحذوفة (Recovering Deleted Files) أمر مهم جداً و سهل للغاية و من الضروري أن يكون معروفاً لكل شخص يستخدم حاسوب في حياته اليومية لأننا جميعاً نقوم أحياناً بمسح ملفات مهمة بالخطأ سواء كانت هذه الملفات هي صور, فيديوهات, برامج, كتب إلخ.. و بعدها نحتاج بشدة أن نسترجعها.
أيضاً أحياناً نفعل فورمات للحاسوب فنمسح كل ملفاتنا بالخطأ.
و بالتالي فإن أغلبنا قد فقد ملفات مهمة في حياته و يرغب بشدة أن يسترجعها.
الآن و قبل المتابعة, يوجد العديد من البرامج التي يمكن استخدامها لاسترجاع الملفات و لكن استخدام هذه البرامج لا يعني أنها ستمكنك من استعادة كل ملفاتك المحذوفة حيث أن هناك شروط أساسية يجب أن تتحقق حتى تتمكن من استعادة هذه الملفات بشكل سليم مهما كان البرنامج الذي ستستخدمه لمحاولة استرجاعها.
لا تقلق إطلاقاً لأنني سأشرح لك كل شيء تحتاج معرفته لمحاولة إستعادة أكبر قدر من الملفات التي فقدتها أو استعادتها كلها.
ما يجب معرفته قبل إسترجاع الملفات المحذوفة
كيف تتخزن الملفات في القرص الصلب؟
في البداية جميع الملفات التي يتم تخزينها في الكمبيوتر يتم تخزينها بلغة الآلة ( أي مجموعة أرقام كبيرة كلها 0 و 1 ) أو بمصطلح آخر مجموعة Bit.
إذاً, سواء كنت تخزن فيديو, صورة, برنامج, ملف نصي إلخ.. كلها تتخزن في الحاسوب كصفر و واحد.
الآن, بالإضافة إلى الطريقة التي يتم فيها تخزين الملفات في الحاسوب, فإن أي ملف يتم تخزينه فيه يقوم نظام التشغيل بوضع مؤشر في القرص الصلب يحدد فيه أين يبدأ كل ملف و أين ينتهي و تحديد ما إن كان هذا الملف محذوف أم غير محذوف.
فمثلاً الصورة التالية تريك كيف تتخزن بيانات صورة القطة في القرص الصلب و لا تنسى أنه أيضاً يتم حفظ أين بدأ أول bit في الصورة و أين إنتهى آخر bit و ما إن كانت الصورة هي صورة محذوفة أم لا.
لاحظ أن الصورة من أولها لآخرها يتم تخزينها كسلسلة أرقام تتألف من 0 و 1.
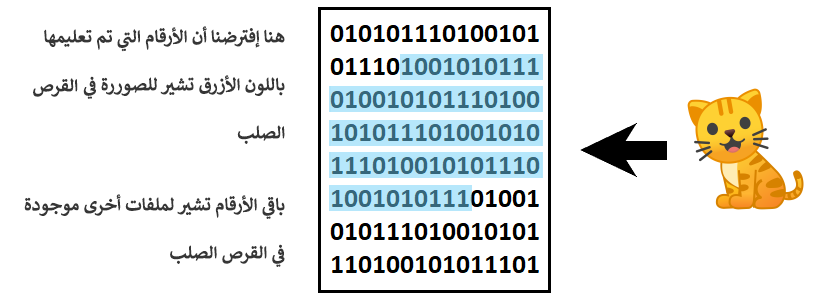
الآن بما أن الصورة في القرص الصلب مشار إليها داخلياً كملف غير محذوف, فمن المستحيل أن يقوم القرص الصلب بإجراء أي تعديل على أي Bit خاص بالصورة لأنه في حال قام بمسح رقم واحد منها فقط فإن الصورة بأكملها قد لا تفتح من جديد.
ماذا يحدث عند حذف ملف من الحاسوب؟
عندما تقوم بحذف ملف من الحاسوب فإنه لا يتم حذفه بشكل نهائي من القرص الصلب, بل يبقى في القرص الصلب و لكنه يشار إليه كملف محذوف لا أكثر.
نظام التشغيل الذي تستخدمه سواء Windows أو Linux أو Mac إلخ.. يعرض لك الملفات المشار إليها كملفات غير محذوفة في القرص الصلب, أما الملفات المحذوفة فإنه لا يظهرها لك إطلاقاً لأنه يعتبرك أنت من تخلص منها.
و بالتالي في حال أردت رؤية الملفات الموجودة في القرص الصلب و التي تم الإشارة إليها كملفات محذوفة فإنك بحاجة فقط لاستخدام برنامج خاص لقراءة الملفات المشار إليها كملفات محذوفة في القرص الصلب.
متى لا يمكن إستعادة الملفات المحذوفة؟
على حسب نوع القرص الصلب الذي تتعامل معه يوجد عندك حالتين:
- القرص الصلب يمسح الملفات المحذوفة بشكل نهائي.
- القرص الصلب يُبقي الملفات المحذوفة و لكنه يشير إليها كملفات محذوفة.
بشكل عام, القرص الصلب الذي نوعه HDD يمكن إستعادة الملفات المحذوفة منه لأنه يبقي الملفات المحذوفة فيه و لكنه يشير إليها كملفات محذوفة.
أما القرص الصلب الذي نوعه SSD لا يمكن إستعادة الملفات المحذوفة منه في حال كان وضع الـ TRIM فيه مفعّل لأنه عندها عند مسح الملفات منه فإنه يمسحها بشكل نهائي. و في حال كان وضع الـ TRIM غير مفعل فإنه يمكن إستعادتها كما هو الحال في القرص الصلب الذي نوعه HDD.
هل يمكن إسترجاع جميع الملفات المحذوفة أم بعضها فقط؟
بشكل عام ذلك ممكن و لكن ركز في ركز في السيناريو التالي حتى تعرف متى لا يمكن إسترجاع الملف المحذوف من جديد حتى و لو كان نوع القرص الصلب هو HDD.
الآن, إذا قمت بحذف صورة القطة التي تكلمنا عنها منذ قليل من حاسوبك, عندها سيتم الإشارة إلى بيانات هذه الصورة على أنها بيانات غير مهمة و بالتالي في حال كان القرص الصلب بحاجة لمكان ليخزن فيه بيانات ملف جديد و لا يجد مكان فارغ فإنه يستطيع تخزين بيانات الملف الجديد مكانها و مكان أي ملف آخر محذوف.
ماذا يجب أن أفعل في حال مسحت ملف مهم و أريد إسترجاعه؟
أول ما يجب أن تفعله هو عدم إضافة أي ملف آخر في الكمبيوتر, و لا تقوم بإجراء تحديث لنظام الكمبيوتر لأن التحديثات الجديدة قم يتم كتابتها مكان الملفات المحذوفة في القرص في الصلب و كما قلنا سابقاً في حال تغيير bit واحد من الملف المحذوف فإنه قد لا يعمل من جديد, أي حتى و إن إسترجعته فإنه فسد أو كما نقول إنضرب.
ثانياً, يفضّل فعل التالي:
- إطفاء الحاسوب تماماً.
- فك القرص الصلب منه.
- إستخدام حاسوب آخر بهدف إجراء عملية الإسترجاع بواستطه.
- تنزيل برنامج خاص لاسترجاع الملفات على الحاسوب الآخر.
- وصل القرص الصلب بشكل خارجي في الحاسوب الآخر.
- محاولة استعادة الملفات المحذوفة من القرص الخارجي و وضعها في الحاسوب الآخر.
بهذه الطريقة ستضمن أن يتم إستعادة الملفات المحذوفة كما هي بدون خسارة أو على الأقل إسترجاع أكبر قدر ممكن من الملفات المحذوفة.
ليس لدي حاسوب آخر, كيف أسترجع الملفات؟
إذا لا يمكنك إطلاقاً إستخدام حاسوب آخر في هذه العملية, فهنا سأعطيك إقتراح (مجرد إقتراح) يمكنك أن تفعله على مسؤوليتك الخاصة و هذا الإقتراح أقوله عن تجربة شخصية أجريتها من قبل.
في البداية, يجب أن يكون القرص الصلب في الأساس مقسم لقرصين داخلين على الأقل مثل C و D كالتالي.
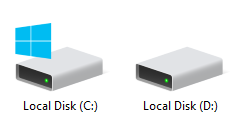
إذا لم يكن القرص مقسم بهذا الشكل فرجاءاً لا تحاول إطلاقاً تطبيق هذه الطريقة.
الآن, قم بتحميل البرنامج الذي ستستخدمه لإسترجاع الملفات المحذوفة و بعدها إفصل النت مباشرةً من الحاسوب.
إذا كانت الملفات المحذوفة موجودة بالأساس في القرص C فإنه عند محاولة إسترجاعها, يجب وضع الملفات المسترجعة في القرص D. أما إذا كانت الملفات المحذوفة موجودة بالأساس في القرص D فإنه عند محاولة إسترجاعها, يجب وضع الملفات المسترجعة في القرص C.
و المقصد هنا أنه لا يجب أبداً محاولة إسترجاع الملفات في نفس القرص الذي مسحت منه بالأساس و السبب في ذلك أنك عندما تحاول إسترجاعها فإن نظام التشغيل سيقوم بأخذ نسخة من الملفات المحذوفة و إضافتها من جديد في القرص الصلب. و بالتالي فإنك عندما تسترجع ملف محذوف قد يتم كتابة بياناته مكان بيانات ملفات أنت في الأساس كنت تريد إسترجاعها. و عندها إسترجاع تلك الملفات أصبح أمراً مستحيلاً.
خطوات تحميل و تنصيب برنامج Recuva
في البداية سبب اختيار هذا البرنامج أنه مجاني, سهل الإستخدام و يعمل على كل أنظمة التشغيل مثل ويندوز, لينكس و ماك. و سبق و جربته بنفسي و من خلاله استطعت إسترجاع ملفات كثيرة مهمة بالنسبة لي كنت قد مسحتها بالخطأ.
خطوات التحميل و التنصيب
1- أدخل للرابط التالي من أجل تحميل البرنامج من موقعه الرسمي.
2- قم بتحميل النسخة المجانية منه كالتالي:
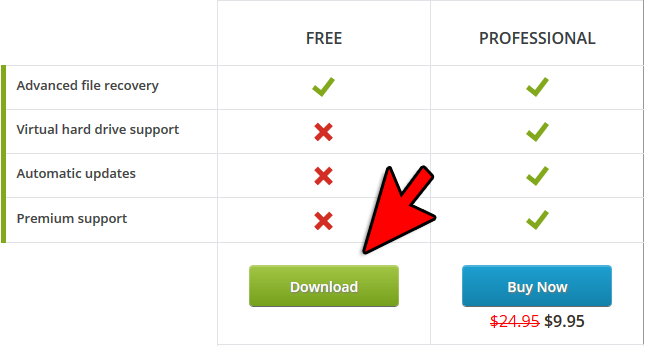
3- بعد إكتمال التحميل, إفصل النت عن حاسوبك.
4- إفتح الملف الذي قمت بتحميله لتبدأ بتنصيبه على الحاسوب.
5- أنقر على Install.
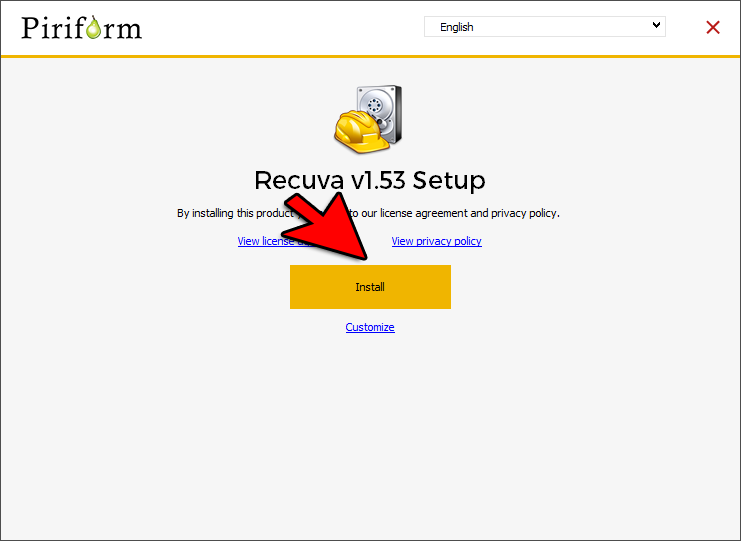
6- أنقر على Reboot now ثم على Finish.
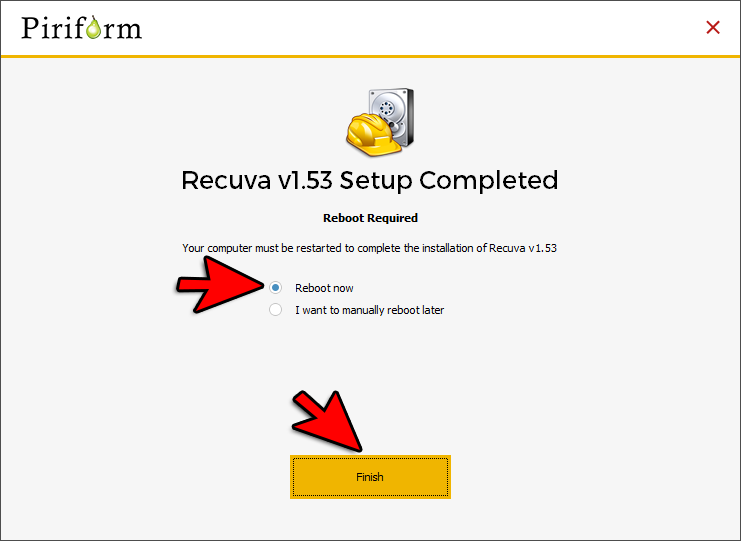
7- إنتظر الحاسوب حتى يفعل الحاسوب إعادة تشغيل (Restart).
8- بعد أن يشتغل الحاسوب من جديد سيكون البرنامج قد تم تنصيبه بنجاح و ستجد أيقونة البرنامج على الديسكتوب و يمكنك إيجادها بسهولة من خلال كتابة recuva في قائمة ويندوز الأساسية كالتالي و يمكنك النقر عليه حتى يشتغل.
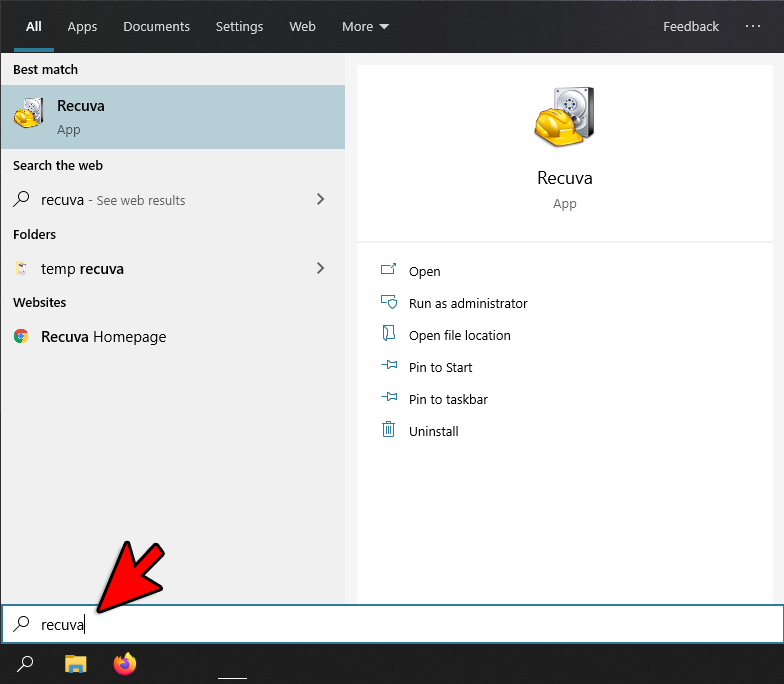
إسترجاع الملفات المحذوفة بوسطة برنامج Recuva
في البداية ننصحك بإنشاء مجلد جديد لتضع فيه الملفات التي ستسترجعها.
في الشرح الذي سنطبقه الآن, سنفترض أننا نريد إسترجاع ملفات محذوفة كانت موجودة في القرص D.
لهذا السبب قمنا بإنشاء المجلد الذي سنضع فيه الملفات التي نسرجعها و الذي قمنا بتسميته recovered في القرص C كالتالي حتى لا نسبب أي ضرر على البيانات المحفوظة في القرص D كما قلنا سابقاً.
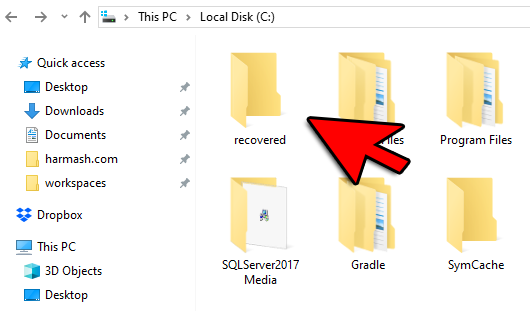
خطوات إسترجاع الملفات المحذوفة
1- إفتح برنامج Recuva.
2- أنقر على Next كالتالي.
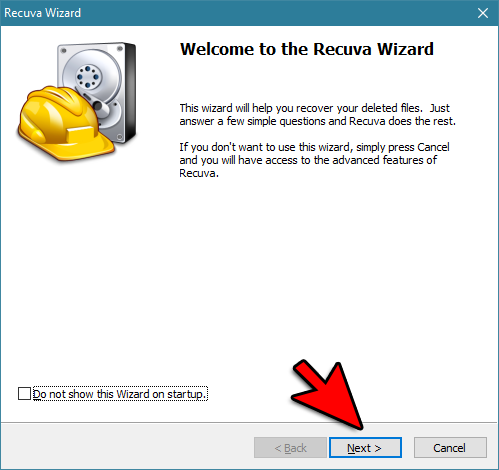
3- قم بتحديد أنواع الملفات التي تريد إسترجاعها أو أبقي الخيار All Files في حال كنت تريد إسترجاع الملفات المحذوفة مهما كان نوعها.
4- أنقر على Next كالتالي.
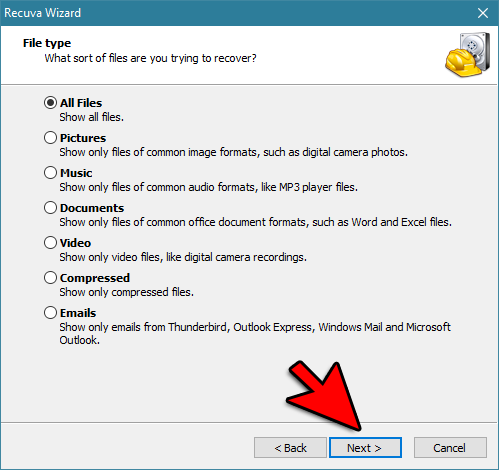
5- إنتبه جيداً, في هذه الخطوة إذا قمت بتحديد خيار Enable Deep Scan الذي يبحث بدقة أكثر في القرص الصلب, قد يستغرق إسترجاع الملفات وقت طويل يصل لساعات.
لهذا السبب تجد أن برنامج Recuva نفسه ينصحك بأن تجرب أول مرة محاولة إسترجاع ملفاتك بدون تفعيل هذا الخيار و إذا لم تنجح باسترجاعها قم بإغلاق البرنامج و إعادة المحاولة من جديد مع تفعيل هذا الخيار.
6- أنقر على Start كالتالي.
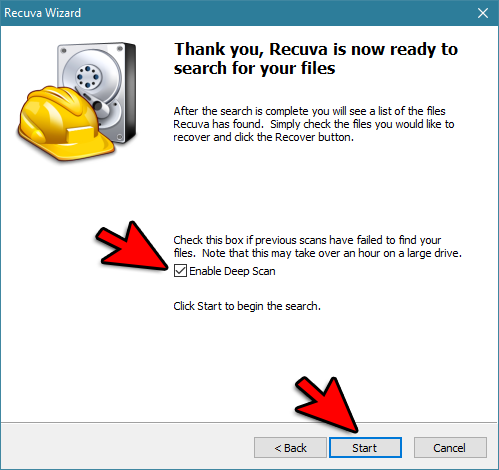
7- قم بتحديد خيار In a specific Location ثم أنقر على Browse لتحديد المسار الذي كانت الملفات المحذوفة موجودة فيه.
ملاحظة: كان بإمكاننا تحديد القرص D كما هو و لكن عندها كان البحث سيتغرق وقت أطول لأن حجم القرص D عندي كبير جداً بالإضافة إلى أنه كان سيظهر لي آلاف الملفات الأخرى المحذوفة من قبل و التي لا يهمني أمرها.
8- أنقر على Next حتى يبدأ بالبحث في القرص الصلب عن الملفات المحذوفة.
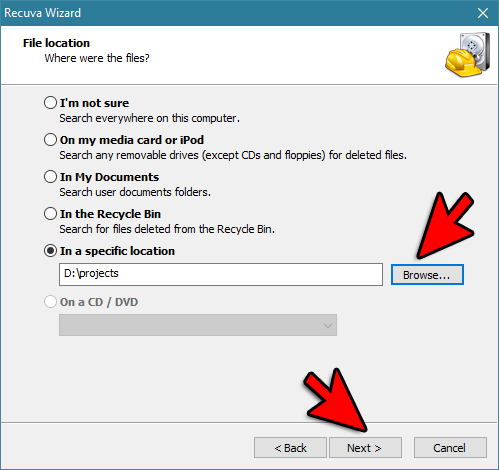
9- لا تفعل أي شيء, إنتظهر فقط حتى ينهي البحث.
ملاحظة: إن كان خيار Enable Deep Scan مفعلاً, فإن هذه الخطوة قد تحتاج بضع ساعات حتى تكتمل و هذا شيء طبيعي جداً.
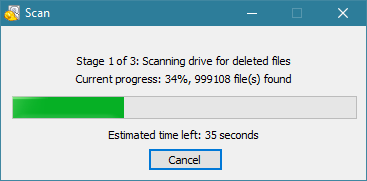
10- بعد أن ينتهي البحث, سيظهر لك جميع الملفات التي كان محذوفة و التي استطاع أن يعيدها لك.
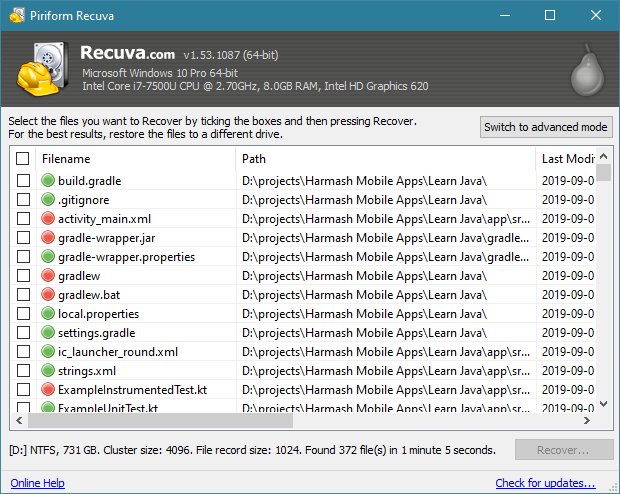
11- قبل المتابعة, أريدك أن تُكبّر نافذة البرنامج لملاحظة معلومة مهمة جداً.
كلمة State يقصد بها حالة الملف الذي تم إسترجاعه هل هو جيد أم مضروب.
أي ملف تجد حالته Excellent فهذا يعني أنه يمكن استرجاعه كما كان تماماً.
أي ملف تجد حالته Unrecoverable فهذا يعني أنه يمكن لا استرجاعه كما كان, بمعنى آخر أنه فقط بعض الـ Bit و لهذا لا يمكن أبداً إرجاعه كما كان سابقاً و عند إرجاعه قد لا يعمل أصلاً مع الإشارة إلى أنه قد يوجد برامج يمكنها إصلاحه.
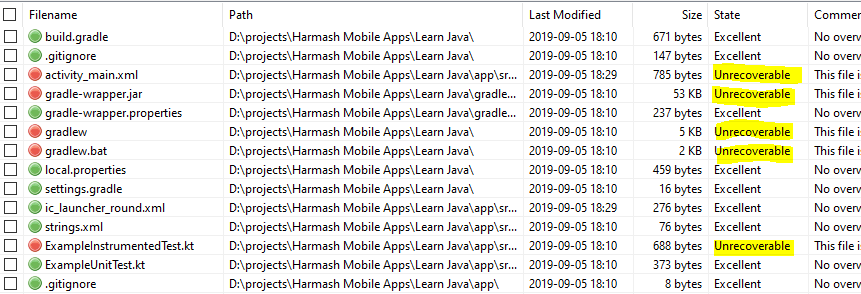
12- قم بتصغير شاشة البرنامج حتى ترجع كما كانت.
13- أنقر على المربع الموجود بجانب كلمة Filename في حال أردت استرجاع جميع الملفات المحذوفة التي ظهرت في البحث سواء التي بحالة جيدة أو المضروبة.
14- أنقر على زر Recover حتى يتم إسترجاع جميع الملفات التي تم تحديدها و وضعها في المجلد recovered الذي أنشأناه سابقاً.
15- إنتظره قليلاً حتى ينتهي.
ملاحظة: يمكنك النقر على زر Switch to advanced mode لفلترة البحث بصورة أسهل بدل تحديد كل الملفات التي تم إيجادها, و بعدها تحدد ما تريد ثم تنقر على Recover حتى تحفظ الملفات في المجلد recovered.
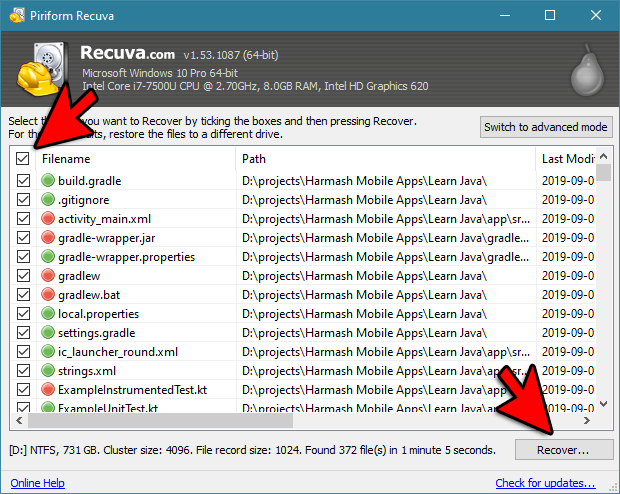
16- قم بتحديد المجلد الذي تريد وضع الملفات التي سيتم إسترجاعها فيه ثم أنقر على Ok.
تذكر: نحن قمنا بإنشاء مجلد إسمه recovered في القرص C لذا سنقوم بتحديده.
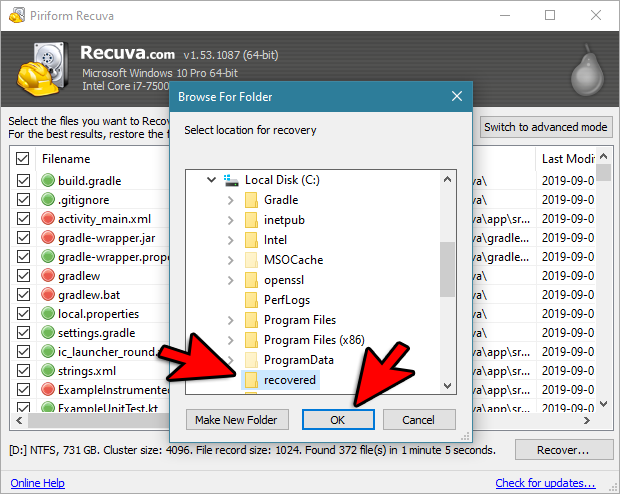
17- بعد الإنتهاء من استرجاع الملفات سيظهر لك معلومات عن الملفات التي تم إرجاعها, فمثلاً لاحظ أنه أخبرنا التالي:
18- إلى هنا تكون استرجعت ملفاتك, أنقر على Ok.
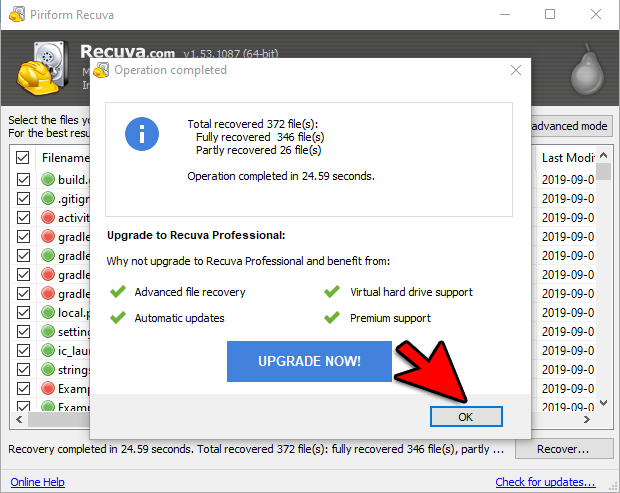
19- توجه للمجلد recovered و ستجد أن ملفاتك التي كانت محذوفة تم استرجاعها و وضعها بداخله.
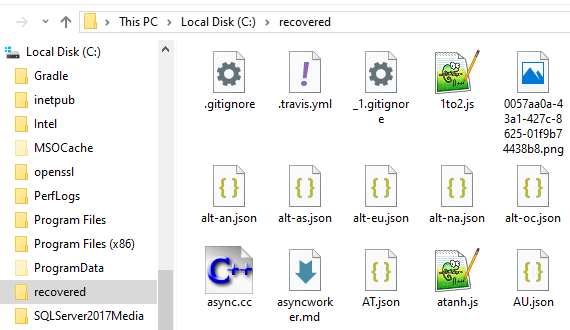
ملاحظة: أحياناً إذا كنت تسترجع كمية كبيرة من الملفات التي فيها أسماء مشتركة ستلاحظ أنه يقوم بتغيير أسماء الملفات التي أعادها لك و لكن محتواها بقي كما هو.
السبب في ذلك أنه يضطر لتغيير أسماءهم لأنه و كما تعرف لا يمكن وضع ملفين عندهم نفس الإسم في نفس المجلد و لهذا يفعل هذا الأمر.
أتمنى أن يكون هذا المقال قد ساعدك في استرجاع ملفاتك ?


