طريقة حذف البرامج في نظام ويندوز
- الفرق بين الحذف التام و الحذف العادي
- لماذا يجب حذف بيانات البرامج المخفية؟
- طرق حذف برامج ويندوز
- طريقة حذف البرامج بشكل تام
- خطوات حذف بيانات البرنامج المخفية
الكثير من مُستخدمي نظام ويندوز يُعانوا من مشكلة حذف البرامج حيث أن البرامج لا تُحذف بشكل نهائي حينما نقوم بحذفها. فمثلاً قد تقوم بتثبيت برنامج ما و بعد مدة تقوم بحذفه و من ثم تحاول إعادة تثبيته من جديد فتتفاجئ بأن إعداداته السابقة ظهرت نفسها في التثبيت الجديد!
في هذا المقال سنتعرف على طريقة حذف البرامج من جذورها في نظام التشغيل ويندوز و للدقة أكثر فإننا سنطبق الشرح على Windows 10 مع الإشارة إلى أنك تستطيع أن تُطبقه على جميع أنظمة ويندوز.
الفرق بين الحذف التام و الحذف العادي
إنتبه للنقطة التالية حتى تعرف ما هو حذف البرامج التام ( من الجذور ) و ما هو حذف البرامج العادي.
البرامج الجاهزة التي يمكن استخدامها لحذف الملفات مثل برنامج Revo uninstaller تقوم بحذف ملفات التطبيق الموجودة في القرص C أو D على حسب المكان الذي يحدده المستخدم بنفسه أثناء تثبيت ملفات البرنامج.
البيانات التي يتضمنها البرنامج بشكل مخفي كالتشفير، الإعدادات، الرقم السري الخاص به إن كان برنامجاً مدفوعاً، معلومات تسجيل الدخول و غيرها من المعلومات تكون محفوظة في قاعدة بيانات هرميّة إسمها Windows Registry.
الحذف التام هو حذف جميع ملفات البرنامج بشكل نهائي مع البيانات الخاصة به و المسجلة في قاعدة بيانات Windows Registry و هذا ما ستتعلمه في هذا المقال.
لماذا يجب حذف بيانات البرامج المخفية؟
قاعدة بيانات Windows Registry تبقى في حالة تأهّب طوال الوقت، و لذلك فإنه في حال قمت بحذف البرنامج بالطريقة التقليدية فإن البيانات الخاصة به لن يتم حذفها منها و هذا الأمر قد يسبب مشكلة في حال إعادة تثبيت البرنامج من جديد.
عند إعادة تثبيت البرنامج من جديد يقوم نظام التشغيل بإعادة تثبيت ملفات البرنامج العادية ( التي تكون عبارة عن أكواد برمجية ) في القرص C أو D على حسب المكان الذي تحدده له أنت أثناء تثبيته، أما بيانات البرنامج المخفية فإنه يتم التأكد ما إن كان يوجد نسخة منها في Windows Registry أم لا فإن وجد نسخة منها فإنه يستخدمها نفسها و يتجاهل النسخة الجديدة منها لذلك تجد إعدادات البرنامج المحذوف ظهرت نفسها في النسخة الجديدة منه.
ملاحظة
لا تُصدق من يقول أنه يوجد تطبيق يقوم بحذف جميع ملفات التطبيق بما فيها بياناته المخفية في Windows Registry لأن أفضل تطبيق تم الإعلان عنه هو تطبيق مدفوع إسمه Revo uninstaller Pro و قد جرّبته بنفسي و وجدت أنه لا يقوم بالمهمة كاملةً حيث أنه يترك بيانات التطبيقات المحذوفة بدلاً من أن يحذفها كما تتوقع منه.
مكان تخزين ملفات البرامج
في العادة أي برنامج يتم تثبيته في ويندوز يتم وضع ملفاته البرمجية في مجلد خاص بداخل أحد المسارات التالية:
C:\Program FilesC:\Program Files (x86)- و بعض البرامج التي يثبتها المبرمجين بضعوها بشكل مباشر في القرص
C:\.
طرق حذف برامج ويندوز
قبل أي شيء، لا تستطيع حذف برنامج مفتوح أو برنامج مستعمل من قبل برنامج آخر.
لهذا عليك التأكد تماماً من أن البرنامج الذي تريد حذفه ليس مفتوحاً.
خطوات الحذف التقليدية
أغلب مستخدمي نظام ويندوز يتبعوا الخطوات التالية لحذف البرامج منه:
- الدخول إلى لوحة التحكم في ويندوز
Control Panel. - التوجه إلى خيار
Programs and Features. - تحديد البرنامج المراد حذفه و من ثم النقر على خيار
Uninstall/Change. - و من ثم النقر على
Uninstall.
طريقة أسهل لحذف البرامج
يمكنك إعادة الخطوات السابقة بشكل مختصر، حيث يمكنك استخدام بحث ويندوز و كتابة Add or remove programs و عندها سيفتح لك قائمة فيها كل البرامج و تستطيع حذف أي برنامج تريده منها.
طريقة حذف البرامج يدوياً
يمكنك التوجه للمكان الذي قمت فيه بتثبيت البرنامج على حاسوبك و حذف ملفاته بشكل مباشر.
ملاحظة
جميع الطرق السابقة يمكنك اتباعها لحذف أي برنامج على حاسوبك و لكن بياناته المخفية ستظل محفوظة في Windows Registry كما سبق و ذكرنا.
ملفات أنشأتها أنت و يمكنك حذفها
أغلب البرامج التي تقوم بتثبيتها تقوم لاحقاً بتحميل إضافات ( Add ons ) أو حفظ تقدمك فيها كالألعاب، أو قد تكون تستخدمها لتنشئ مشاريع ما.
الأشياء التي تقوم بإضافتها على البرامج في العادة أو التي تنتجها من خلالها يتم حفظها لك بداخل المجلد Documents و هذه الأشياء يمكنك حذفها بنفسك بشكل يدوي إن لم تكن ستحتاجها مستقبلاً.
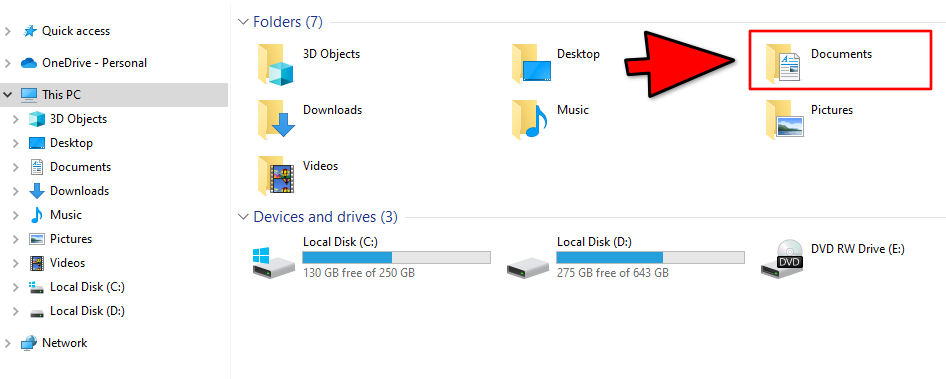
طريقة حذف البرامج بشكل تام
الآن نأتي إلى الطريقة الصحيحة التي يتم حذف البرامج من جذورها وهي طريقة بسيطة جدا وأنا شخصياً أستخدمها و لكن أنبهك قبل البدء بأنك عليك أن تكون حذر عند تطبيقها بنفسك حتى لا تحذف بيانات برامج أخرى بالخطأ.
خطوات حذف بيانات البرنامج المخفية
بعد حذف البرنامج باتباع إحدى الطرق التي ذكرناها سابقاً يمكنك الآن حذف بياناته المسجلة في Windows Registry و هكذا ستكون حذفته بشكل نهائي.
نظام ويندوز يتيح لك برنامج Registry Editor لتتحكم ببيانات البرامج المخزنة في Windows Registry كيفما شئت لذلك لا تحتاج برنامج خاص لهذا الأمر بل تستخدمه هو.
الطريقة الأولى لفتح برنامج Registry Editor
أنقر على Win+R لتظهر لك نافذة تنفيذ الأوامر و بداخلها أكتب regedit ثم أنقر على الزر Ok كالتالي.
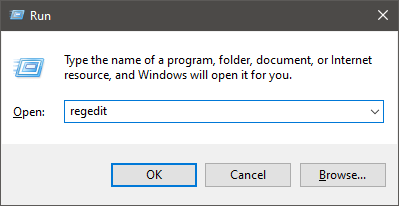
الطريقة الثانية لفتح برنامج Registry Editor
ببساطة أكتب إسمه ببحث ويندوز و حينما يظهر لك أنقر عليه حتى يفتح.
الآن حين تفتح برنامج Registry Editor فإنه سيبدو كالتالي. إذا ركزت قليلاً في أسماء المجلدات الظاهرة فهذه الأسماء تمثل البيانات التي تكون محفوظة لكل برنامج و لكل مستخدم للحاسوب.
خطوات حذف بيانات برنامج موجودة في Registry Editor
1- حتى لا تحذف بيانات مستخدم آخر أو بيانات برنامج آخر، إفتح مجلد HKEY_CURRENT_USER لأن البرامج الخاصة بالمستخدم الحالي لجهازك ( أي أنت ) و من ثم إفتح المجلد Software فهو يحتوي على كل البيانات الخاصة بكل برنامج تستخدمه أنت.
2- الآن إذا افترضنا أننا سابقاً حذفنا برنامج DownloadManager و لكن البيانات التالية الخاصة به لا زالت تظهر هنا و أننا نريد أيضاً حذفها فأول خطوة يجب فعلها هي النقر على المجلد الخاص به كالتالي.
3- إذا أردنا حذف جميع بيانات برنامج DownloadManager فيمكننا النقر بزر الفأرة الأيمن على إسم المجلد و من ثم النقر على الخيار Delete كالتالي.
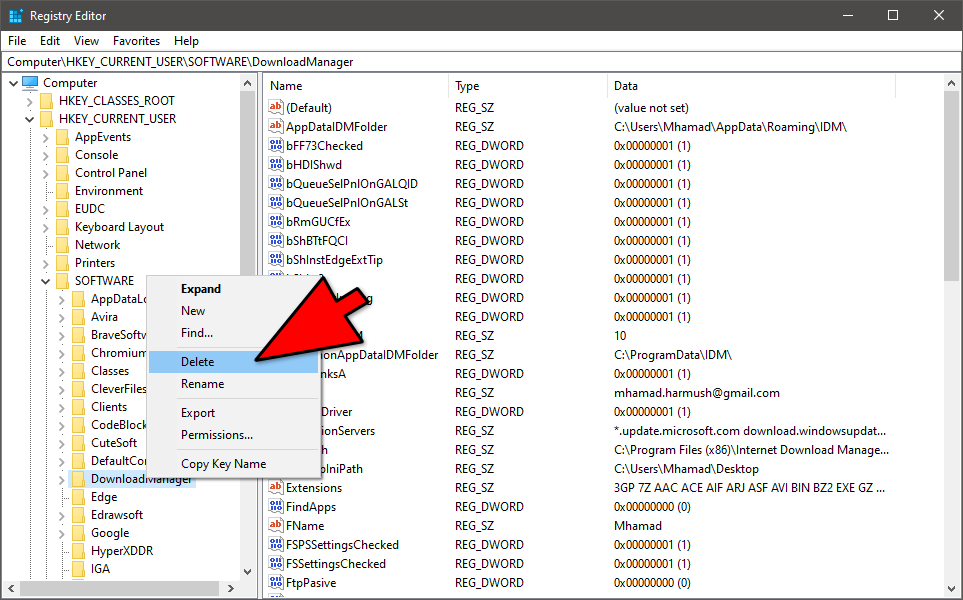
تنبيه
إحذر ثم إحذر من أن تحذف بيانات برنامج موجود فعلياً على جهازك أو أن تقوم بحذف بيانات برنامج آخر بالخطأ، لأنك إن فعلت ذلك فقد يتم تعطيل عمل نظام التشغيل و قد تختفي جميع البرامج أو قد يتم تعطيل خاصية البحث أو قد يظهر لك خطأ آخر و ستضطر إلى أن تفعل فورمات للجهاز و هذا حصل معي أنا شخصياً لذلك إحذر!


