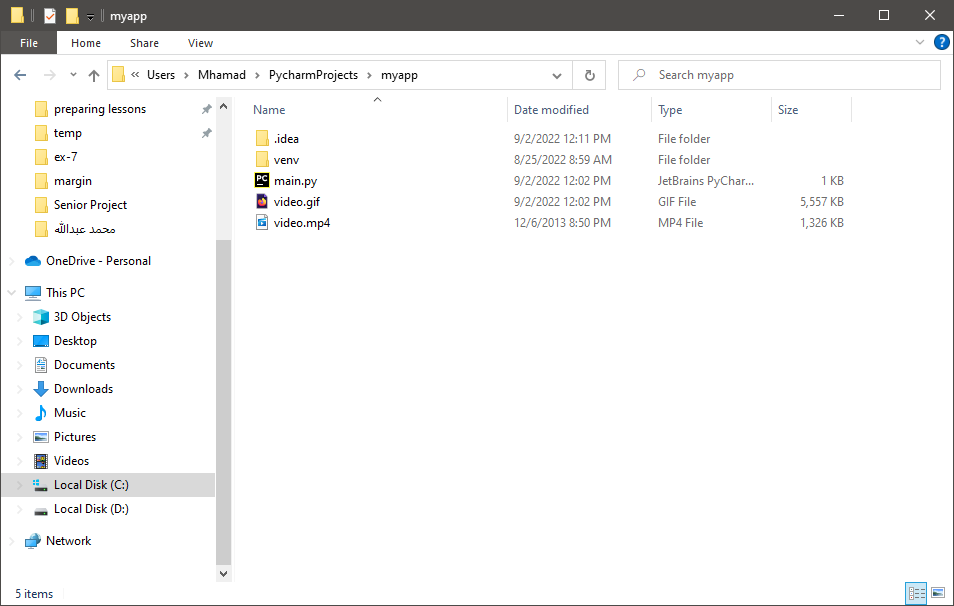طريقة تحويل الفيديو إلى صورة متحركة GIF بواسطة لغة بايثون
- تحميل الموديول
moviepy - كود تحويل الفيديو لصورة متحركة
في هذا المقال ستتعلم طريقة تحويل الفيديوهات إلى صور متحركة GIF بكل سهولة بواسطة لغة بايثون و بالإعتماد على الموديول moviepy خطوة خطوة.
تحميل الموديول moviepy
بما أنك ستستخدم هذا الموديول في مشروعك لأجل عملية التحويل فأول شيء عليك فعله هو تحميل هذا الموديول على حاسوبك.
لتحميل الموديول بواسطة مدير الحزم pip قم بفتح موجه الأوامر و من ثم أكتب الأمر التالي.
pip install moviepy --user
حين يكتمل التحميل سيظهر لك العبارة التالية التي تخبرك بأسماء الموديولات التي تم تحميلها.
Running setup.py install for moviepy ... done Successfully installed imageio-2.21.2 imageio-ffmpeg-0.4.7 moviepy-1.0.3 numpy-1.23.2 pillow-9.2.0 proglog-0.1.10
ملاحظة
تحميل الموديول moviepy قد يستغرق بضعة دقائق إذا كان النت عند بطيئ لأنه داخلياً مبني على موديولات أخرى يصل حجمها إلى 40MB تقريباً و هو يقوم بشكل تلقائي بتحميل هذه الموديولات تباعاً عنك.
البارميتر --user أضفناه لضمان أن يتم تحميل الموديولات بدون مشاكل فقد يرفض نظام التشغيل تحميلهم إن لم يكن المستخدم للحاسوب يملك الصلاحيات الازمة.
كود تحويل الفيديو لصورة متحركة
بدايةً إتبع الخطوات التالية لإنشاء مشروع جديد لتطبق فيه الشرح بنفسك:
- قم بإنشاء مشروع جديد و لنفترض إسمه
myappأو أي إسم تريده. - في هذا المشروع يجب أن يكون عندك كلاس لتكتب فيه الكود و لنفترض إسمه
main.pyأو أي إسم تريده. - قم بوضع ملف الفيديو الذي تريد تحويله لصورة متحركة بداخل المشروع مباشرةً، و في حالتنا قمنا بوضع ملف إسمه
video.mp4.
في المثال التالي قمنا بإنشاء كائن بواسطة كونستركتور الكلاس VideoFileClip() و مررنا له مسار الفيديو الذي نريد تحويله لصورة متحركة.
بعدها قمنا باستدعاء الدالة write_gif() من هذا الكائن و تمرير مسار الصورة التي نريده أن ينشأها من الفيديو.
الكود
from moviepy.editor import VideoFileClip videoClip = VideoFileClip("video.mp4") videoClip.write_gif("video.gif")
بعد تجربة الكود السابق بواسطة برنامج Pycharm تم إنشاء الصورة المتحركة بإسم video.gif بجانب الفيديو video.mp4 في نفس المشروع.
و عندما توجهنا لملفات المشروع وجدنا الملفين video.gif و video.mp4 كالتالي.